このページでは、EasyMailを現在お使いのサーバーから別のサーバーに移転(お引越し)する方法について解説いたします。
EasyMailをレンタルサーバー【heteml(ヘテムル)】から【エックスサーバー】に移転する場合を例に挙げて解説していきます。
他サーバーのお使いの場合でも、流れは同じですので参考にして頂ければと思います。
一部、ファイルの置き場所等がバージョンによって異なります。ご利用のバージョンをご確認の上、以下の説明をご確認ください。
目次
データをバックアップする
EasyMailを移転していくにあたって、データのバックアップを取ることが必要です。
移転するために必要なものは【データベース】【ファイルデータ】の2つです。それぞれのバックアップを取る手順を説明します。
また【受信履歴】や【添付ファイル】は、EasyMail管理画面から簡単にダウンロード可能となっています。
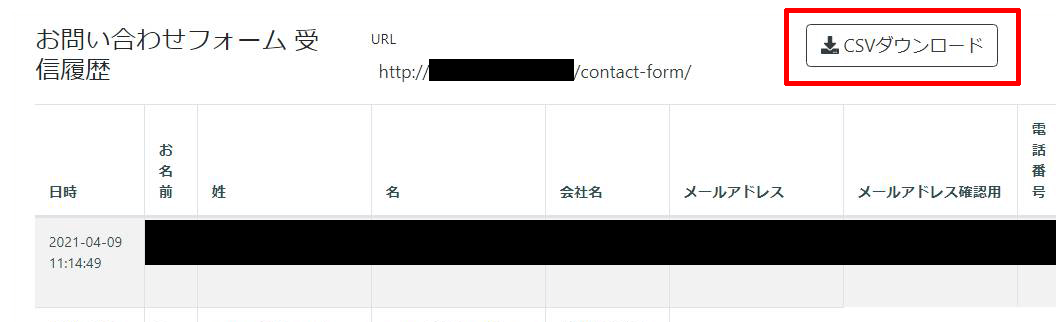
CSV形式で受信履歴がダウンロードできます。
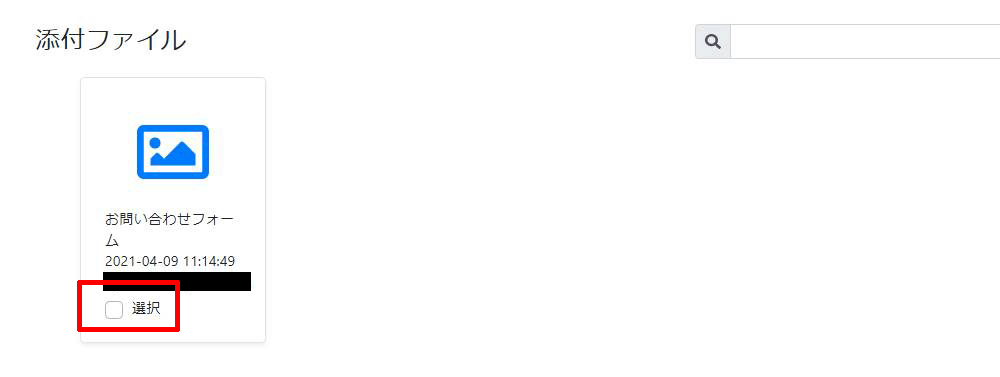
【選択】をクリックすればそのままダウンロードできます。
データベースをphpMyAdminでエクスポート
こちらのような完成した状態のフォームのままサーバー移転するには、データベースを移行する必要があります。
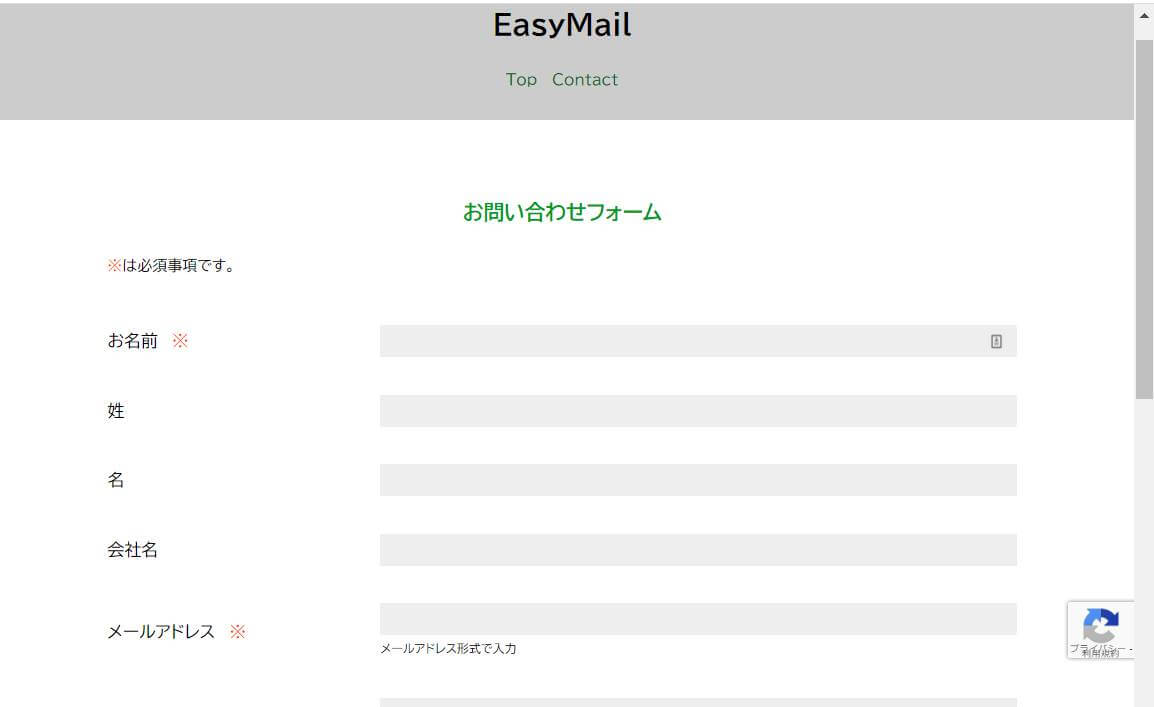
データベースとは具体的には【SQLファイル】のことで、フォームの編集内容やパスワードなど各種設定を格納しているファイルです。
このファイルを移行させることで、移転元と同じ内容のメールフォームを表示することができます。
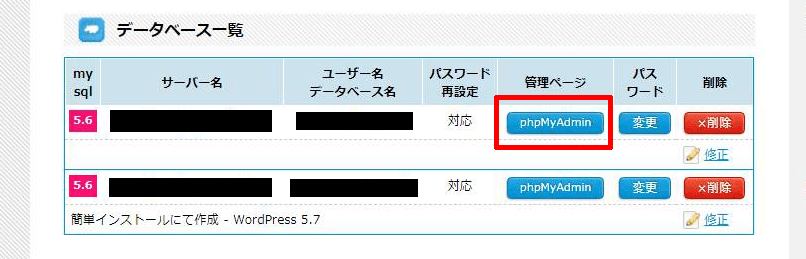
Hetemlのコントロールパネルにログインして、【データベース】→【データベース一覧】に入ります。
移転させる予定のドメイン名の管理ページにある【phpMyAdmin】をクリックします。
サーバー名、ユーザー名の入力が求められますが、これはデータベース一覧のページから確認できます。
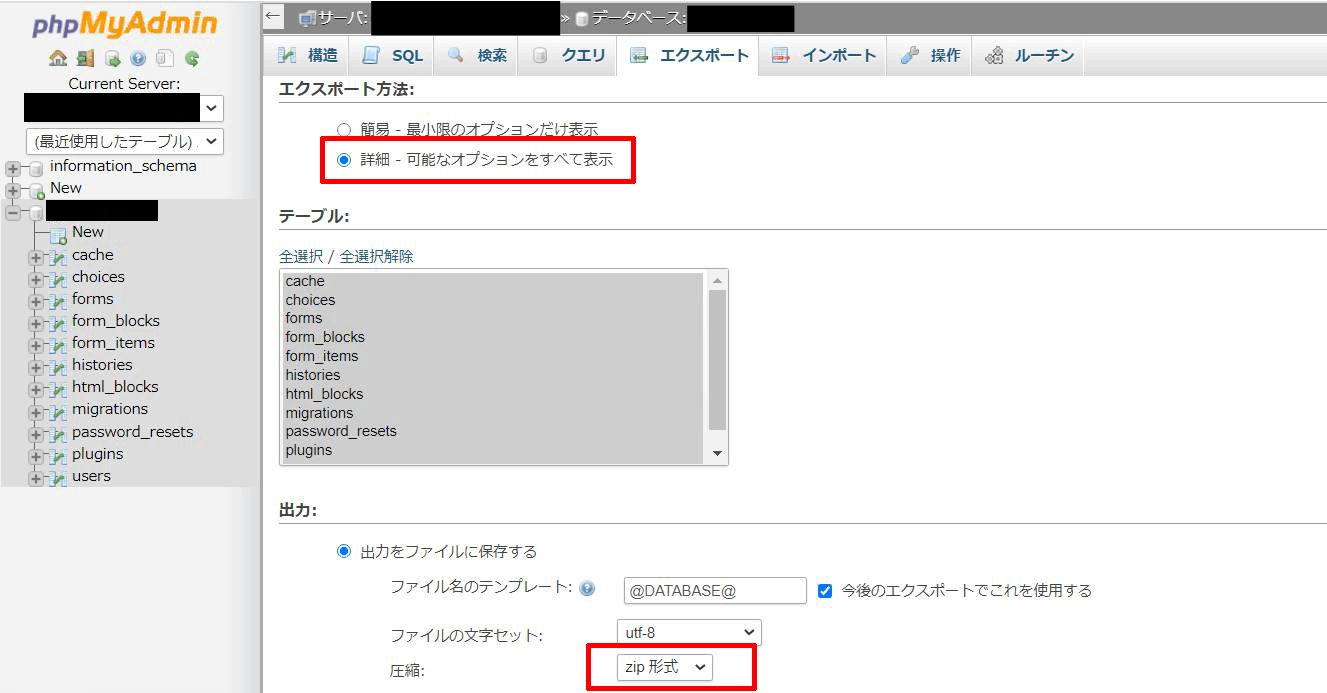
ログインしてサイドメニューから該当のデータベースを選択し、上メニュー【エクスポート】のタブを選択します。
いくつか設定が必要な項目があるため、エクスポート方法は【詳細】を選択してください。
デフォルトでSQLファイルのまま出力して構いませんが、データが比較的大きい場合には【出力】→【出力をファイルに保存する】にチェックして、
【圧縮】→【zip形式】を選択することをお勧めします。又、zip形式で保存する際は必ず【○○○.sql.zip】というように、.zipの直前に.sqlが来る形にしておいてください。
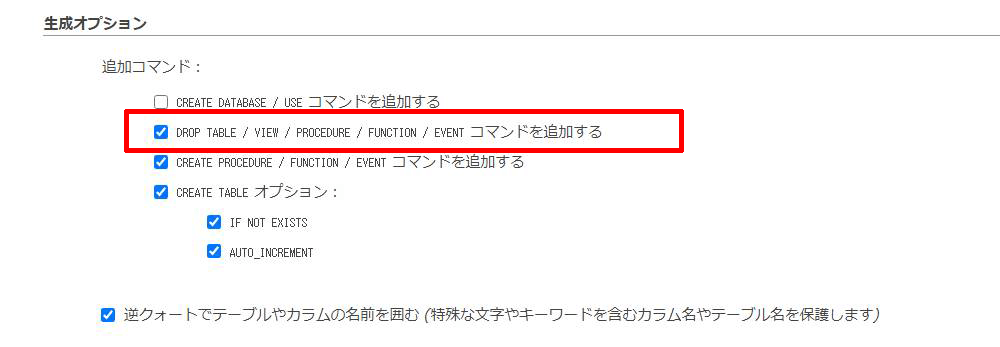
【生成オプション】→【追加コマンド】
ここでは【DROP TABLE / VIEW / PROCEDURE / FUNCTION / EVENT コマンドを追加する】にチェックを入れます。
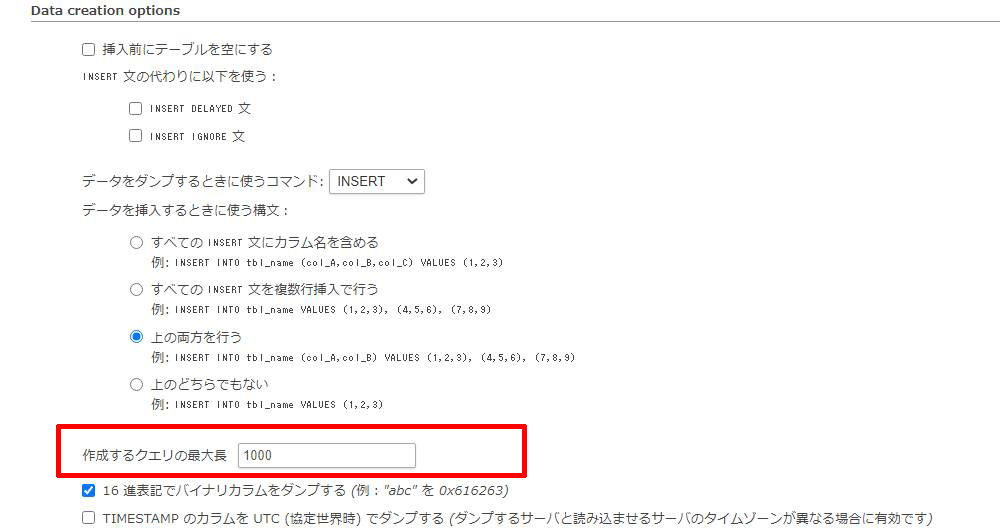
【Data creation options】→【作成するクエリの最大長】:1000
初期値は【50000】となっているかと思いますが、ファイルが大きいとインポートする際にエラーが出ることがあるので【1000】程度の数値への変更を推奨します。
設定が済んだら【実行】を押してください。これでEasyMailのデータベースのバックアップは完了です。
データファイルをFTPソフトでバックアップ
EasyMailのフォームの設定などはデータベースに記録されている為、ここまでの操作でバックアップできますが、
それらのデータにオリジナルテーマやプラグインなどは含まれていません。
そのため、直接データファイルを新サーバーに移行させる作業が必要です。データファイルを移行する方法は以下の2通りです。
・新規のEasyMailに必要なファイルだけ移行
・移転元のEasyMailファイルを丸ごとすべて移行
それぞれの手順について説明します。お客様のご利用状況に合わせて、いずれか一つの手順に沿ってお進みください。
新規のEasyMailに必要なファイルだけ移行
データファイルをバックアップするには、多くのサーバーが提供しているFTP編集機能か、FTPソフトを使う必要があります。
今回はFTPソフト【FileZilla】を用いて説明します。
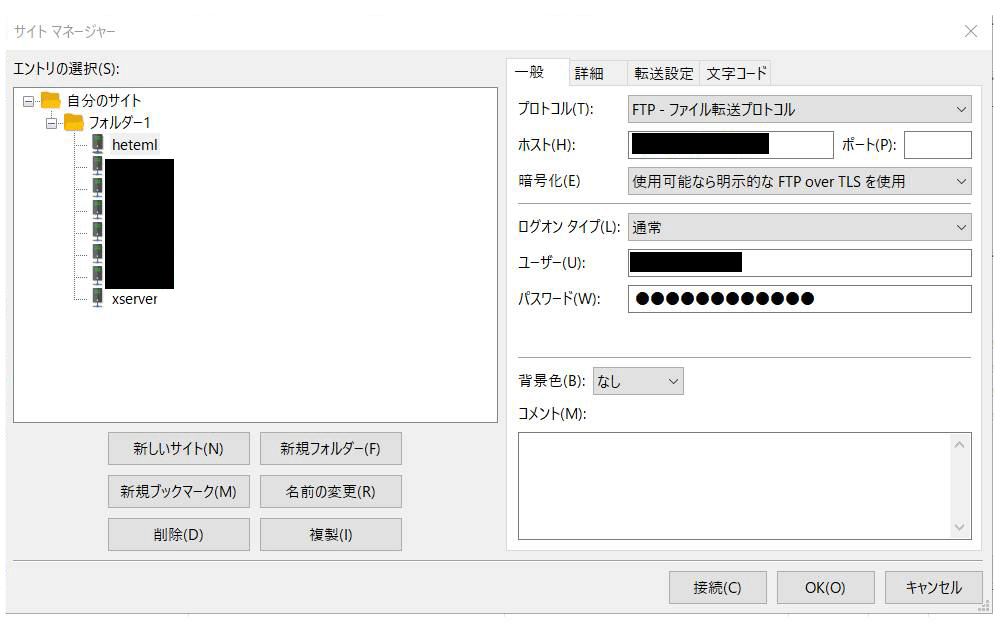
【プロトコル】:FTP – ファイル転送プロトコル
【暗号化】:使用可能なら明示的なFTP over TLSを使用
【ログオンタイプ】:通常
【ホスト】【ユーザー】【パスワード】:
ほとんどの場合、サーバー管理画面のFTP設定ページに書いてあります
これらを入力したら【接続】をクリックします。
サーバー会社によって上位ディレクトリの名前は異なることがありますが、contact-form以下は共通です。
このEasyMailのフォルダの名前(ディレクトリ名)についても、お使いの名前に当てはめてください。
【inquiry】【contact-○○】など各々で好きな名前を付けられているはずです。
※【contact】という名前だとスパムメールが届きやすいという事例が発生しております。【inquiry(=問い合わせ)】など別の名前に変更されることをおすすめします。
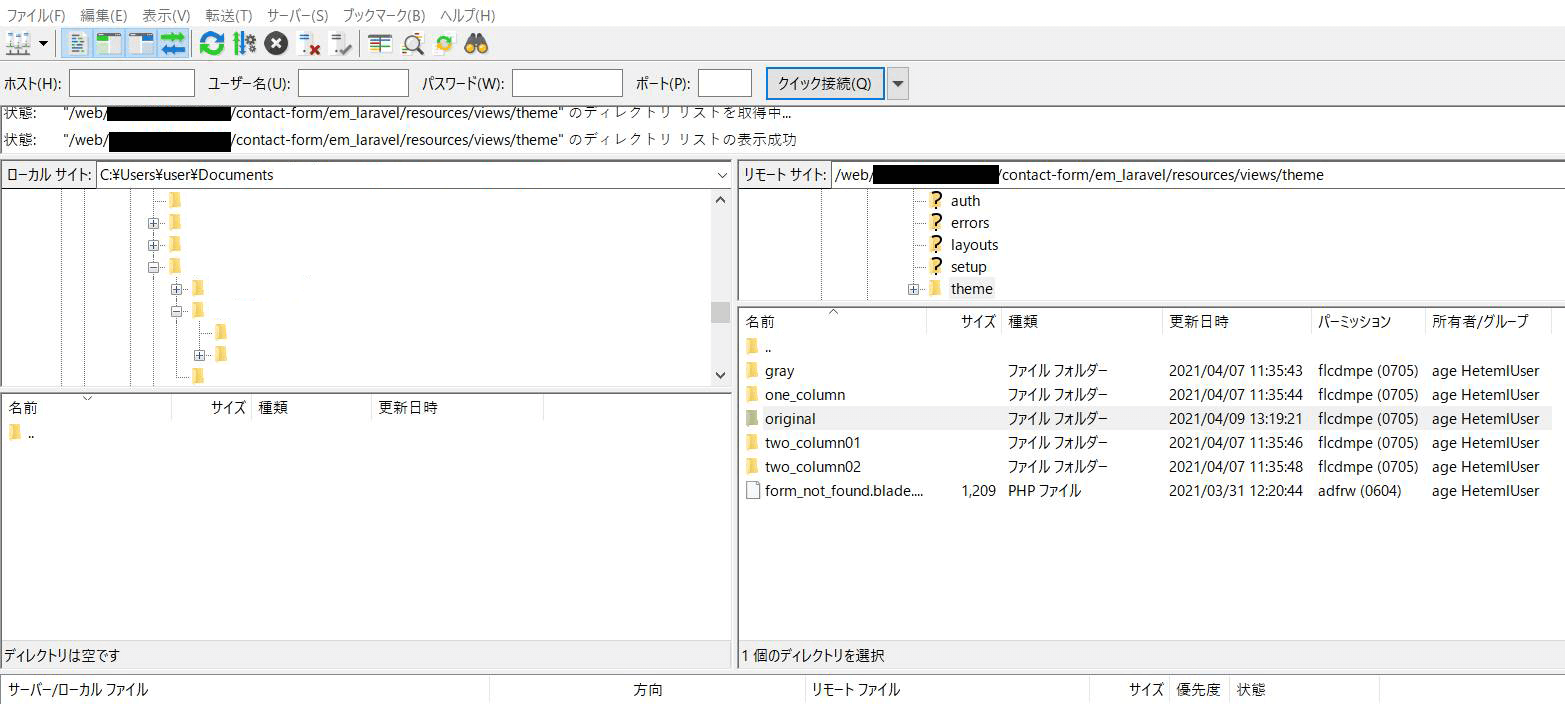
■プラグインの置き場所
EasyMail2.00 (ドメイン名)/contact-form/em_laravel/app/Plugin
EasyMail2.01以降(ドメイン名)/contact-form/app/Plugin
■テーマの置き場所
EasyMail2.00 (ドメイン名)/contact-form/em_laravel/resources/views/theme
EasyMail2.01以降(ドメイン名)/contact-form/resources/views/theme
左側の画面にダウンロード先を開いて右クリックで【ダウンロード】します。この画像ではoriginalという名前のオリジナルファイルが1つ存在します。
ご利用状況によっては、複数作成している場合もあると思いますので、それぞれ必要なものを選択してバックアップしてください。
又、テーマやプラグイン以外にもバックアップしておくべきファイルがある場合は、今の流れでダウンロードしてください。
移転元のEasyMailファイルを丸ごとすべて移行
使用中のEasyMailフォルダ(この場合はcontact-formフォルダ)を、一部ではなく丸ごと新しいサーバーに移行させることも可能です。
このやり方には、新規でEasyMailファイルを用意する必要がないというメリットがあります。
しかし、情報が移転元サーバーのままになっているので書き換えが必要になります。書き換えるファイルは以下の2つです。
【database.php】【app.php】
書き換える前にファイルをバックアップしておいてください。
■database.php
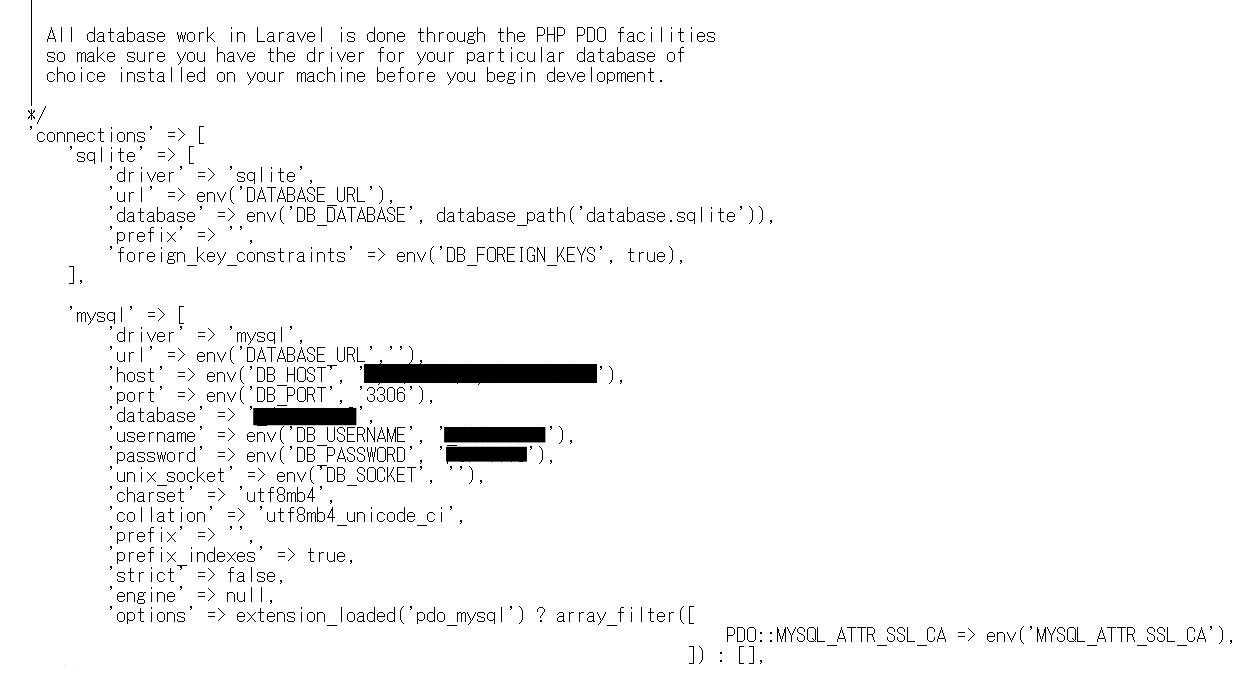
ファイルの場所はこちらです。
EasyMail2.00 (ドメイン名)/contact-form/em_laravel/config/database.php
EasyMail2.01以降 (ドメイン名)/contact-form/config/database.php
黒く塗りつぶした部分がホスト名、データベース名、ユーザー名、パスワードです。
データベース名などは引き続き同じものを使用するのであれば、そのままでも問題ないですが、ホスト名はサーバー会社が変わると確実に変わってしまいます。
ここは忘れずに移転先のホスト名に書き換えておきましょう。
ポート名に関しては多くのサーバー会社で【3306】が使われていますが、同一かどうかは確認しておいてください。
■app.php
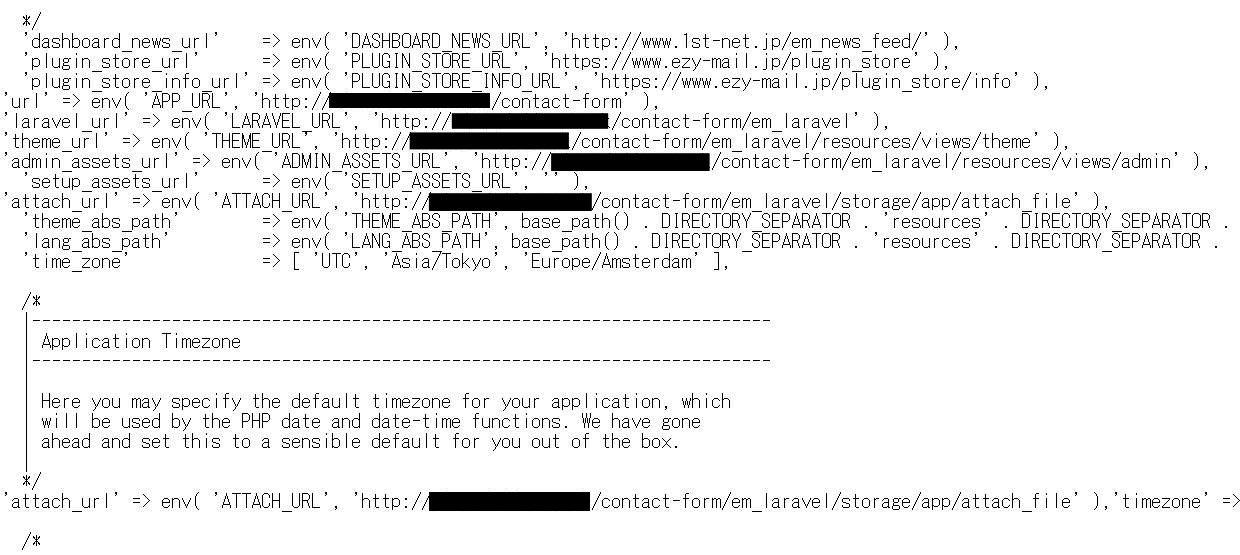
ファイルの場所はこちらです。
EasyMail2.00 (ドメイン名)/ contact-form /em_laravel/config/app.php
EasyMail2.01以降(ドメイン名)/ contact-form /em_laravel/config/app.php
ドメイン名を変更して、サーバーだけ移転する場合に書き換えが必要になるのが、このファイルです。
黒く塗りつぶした部分が、これまでお使いのドメインですので、新しいドメインに書き換えます。
必要があれば、下層ディレクトリ名も書き換えてください。
新しいサーバー環境の準備
ここからは新しいサーバーにおいての設定方法になります。
新規取得したドメインを使用する場合は、そのままドメインを設定するだけでよいのですが、これまでと同じドメインを使う場合は、別途で移転作業が必要です。
それではまず新サーバーにドメインを登録します。
新しいサーバーにドメインを登録する
エックスサーバーに移転する場合で解説します。
まずサーバーパネルにログインします。
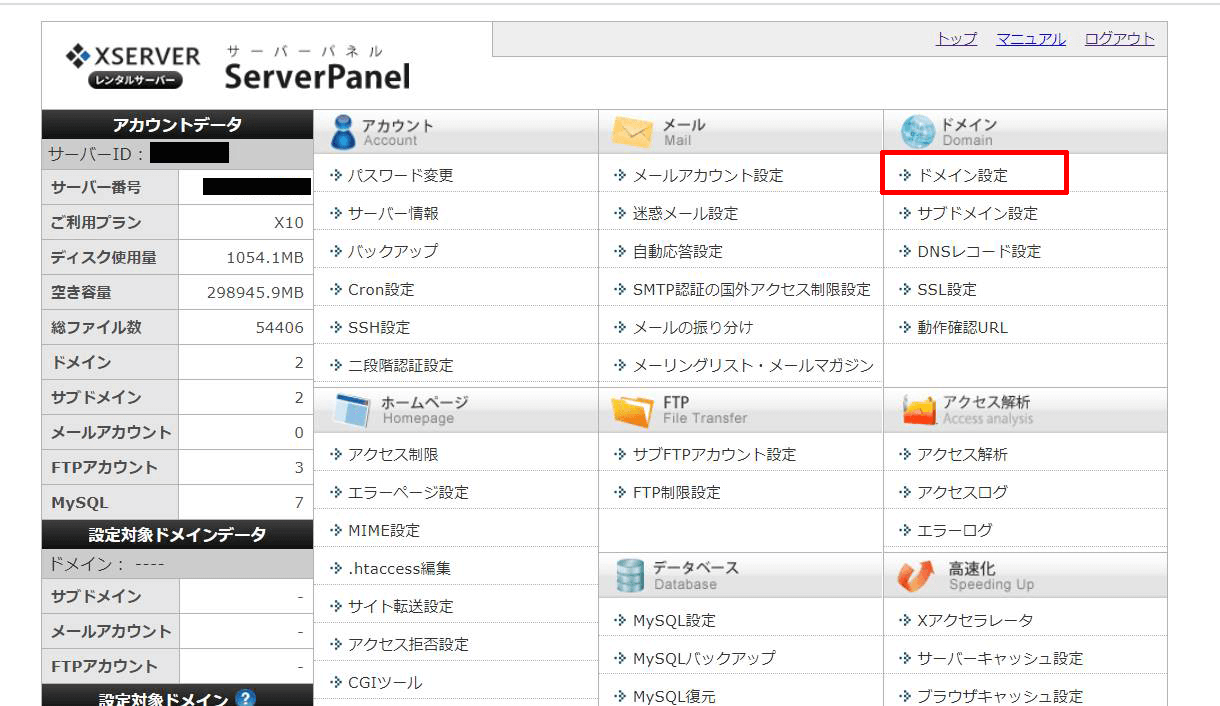
【ドメイン】→【ドメイン設定】→【ドメイン設定追加】に移動します。
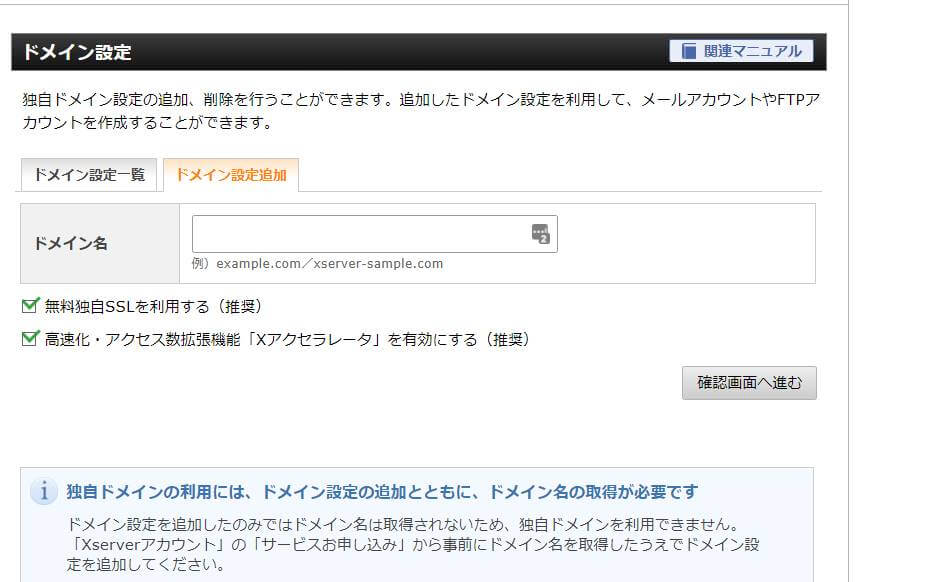
【ドメイン名】にこれまでお使いのドメインを入力しましょう。
(例)example.com
※ここで入力するドメインに【https://(https://)】を付ける必要はありません。
また、エックスサーバーでは無料でSSL設定できるので、セキュリティ保護のために【無料独自SSLを利用する】にチェックすることを推奨します。
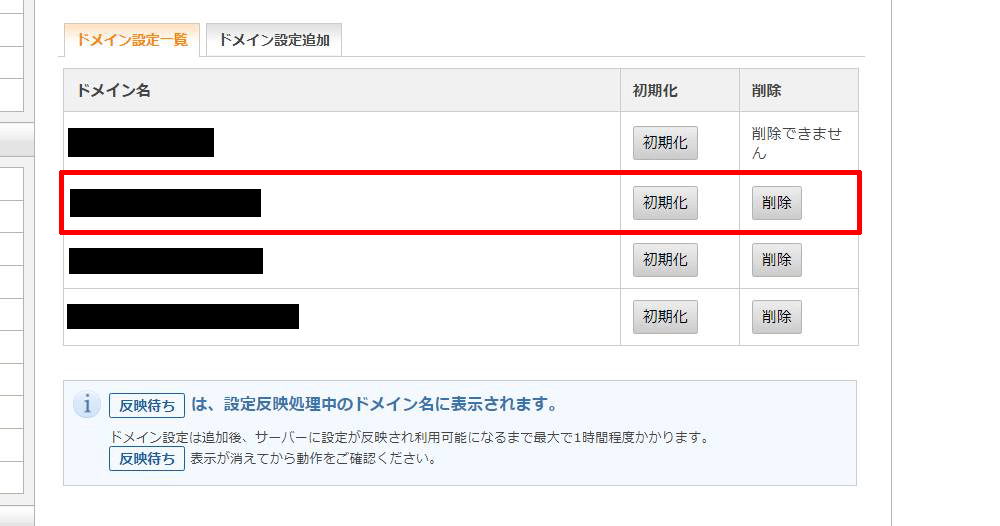
入力完了してから最大1時間程度で、サーバーパネルの【ドメイン設定一覧】の該当ドメインの右にある【反映待ち】表示が消えれば利用可能となりますが、
これでサーバーが完全に切り替わったわけではありません。
そのドメインを取得したドメイン会社の管理画面にログインして、そこで【DNS(ネームサーバー)】を設定して初めて完了となります。
もしデータの移転作業がすべて終わる前にネームサーバーを書き換えてしまうと、そのドメイン(URL)アドレスにやって来るサイト訪問者が、
まだ未完成のサイトのほう(新サーバー)に誘導されてしまいますので注意してください。
hostsファイルに追記
エックスサーバーには【動作確認URL】という、実際にネームサーバー変更する前でも、新サーバーにおいてのドメインをテスト表示できる機能があります。
しかし、一部のCMSではそのテスト表示が上手くできない恐れがあるため、【hostsファイル】への追記を推奨します。
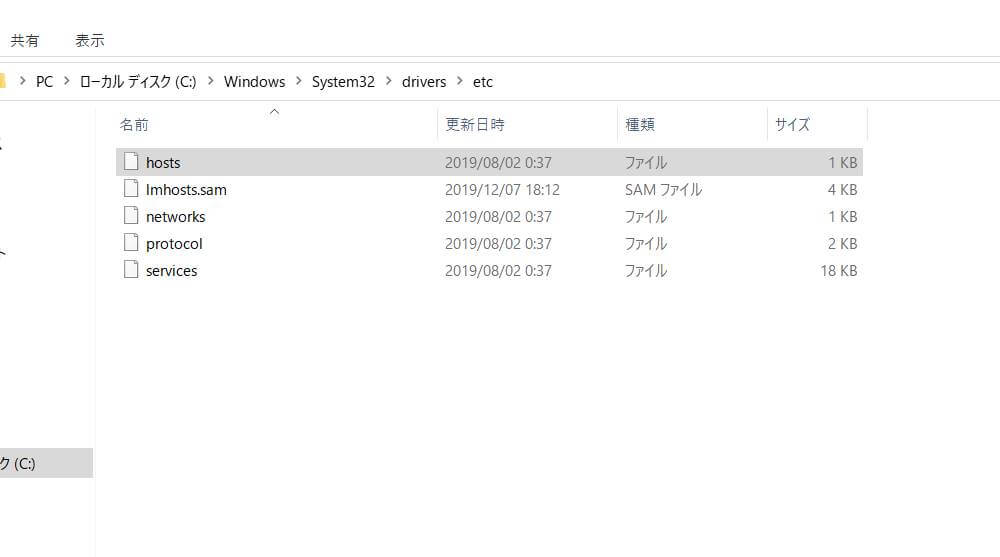
■Windows10
C:Windows/System32/drivers/etc/hosts
■Mac OS X
/etc/hosts
【hostsファイル】とは、いくつものIPアドレス・ホスト名を保存して制御するファイルです。
ここに【移転先のIPアドレス】と【お使いのドメイン】をメモ帳などのテキストファイルで追記することで、
ローカル環境(お使いのパソコン)でのみ新サーバーのドメインのほうを強制的に表示できるよう変更できます。
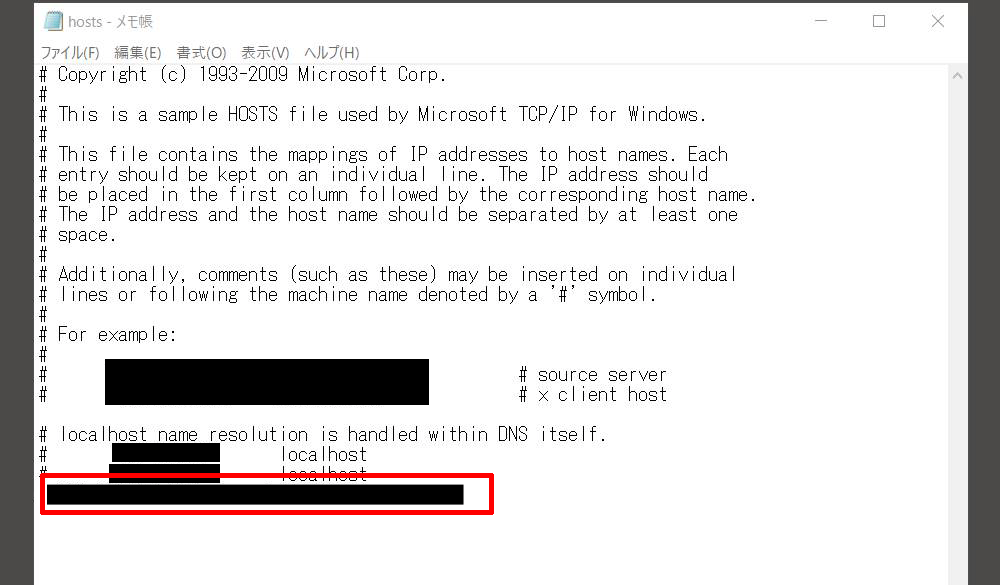
画像はWindows10の表示内容です。
xxx.xxx.xxx.xxx example.com
xxx.xxx.xxx.xxx test.example.com
このように【IPアドレス(半角スペース)利用するドメイン】という書き方にしてください。サブドメインのみを指定することもできます。
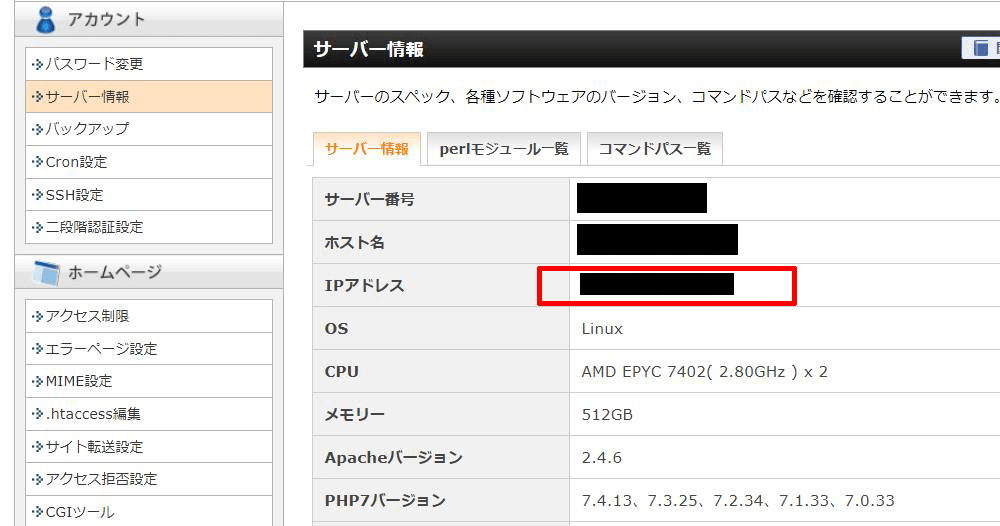
サーバーのIPアドレスは移転先サーバーの管理画面に書かれているので、それを使用してください。
エックスサーバーではサーバーパネルの【アカウント】→【サーバー情報】に書かれています。
これは一時的な確認方法に過ぎないので、作業がすべて完了して移転先環境が完全に整ってから、hostsに追記した内容を削除しておいてください。
※先頭に#(コメントアウト)や、ドメインにhttp://(https://)を付ける必要はありません。
また、テキストファイルに【管理者権限】を与えておかないと保存ができません。保存後も移転元のサーバーで表示される場合は、パソコンの再起動をお試しください。
新サーバーに新規のEasyMailを設置
新規ダウンロードしたEasyMailを、新しいサーバーに設置していきます。
なお、新しいデータベースの作成からEasyMailのセットアップまでのインストール方法については【こちら】を参照してください。
特に新規のEasyMailに必要なファイルだけ移行する場合に参考になる内容です。
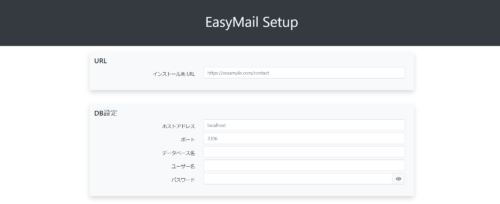
こちらは、FTPソフト(FTPツール)にてファイル移行完了後のセットアップ画面です。
初期設定で入力する内容は移行先のサーバーの情報を使用してください。
データをアップロードする
インストール作業の中で移転先のサーバーに新しいデータベースを作成したことと思います。
まずphpMyAdminにて、移転元サーバーでバックアップしたファイルをインポートしていきます。
データベースをphpMyAdminでインポート
それでは新しいサーバー(エックスサーバー)のコントロールパネルにログインします。
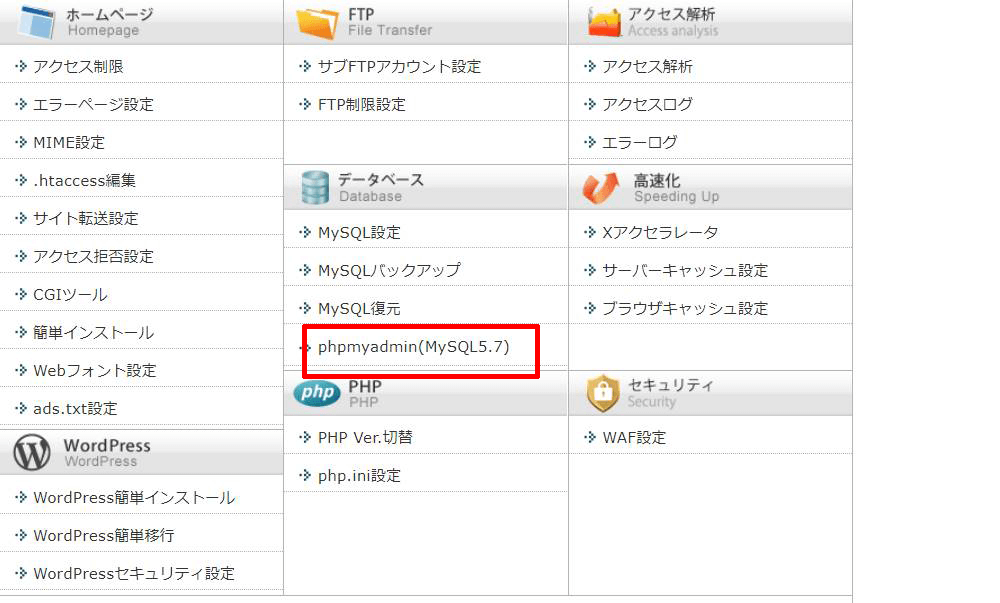
【データベース】→【phpmyadmin(MySQLx.x)】をクリックし、phpMyAdminにログインします。
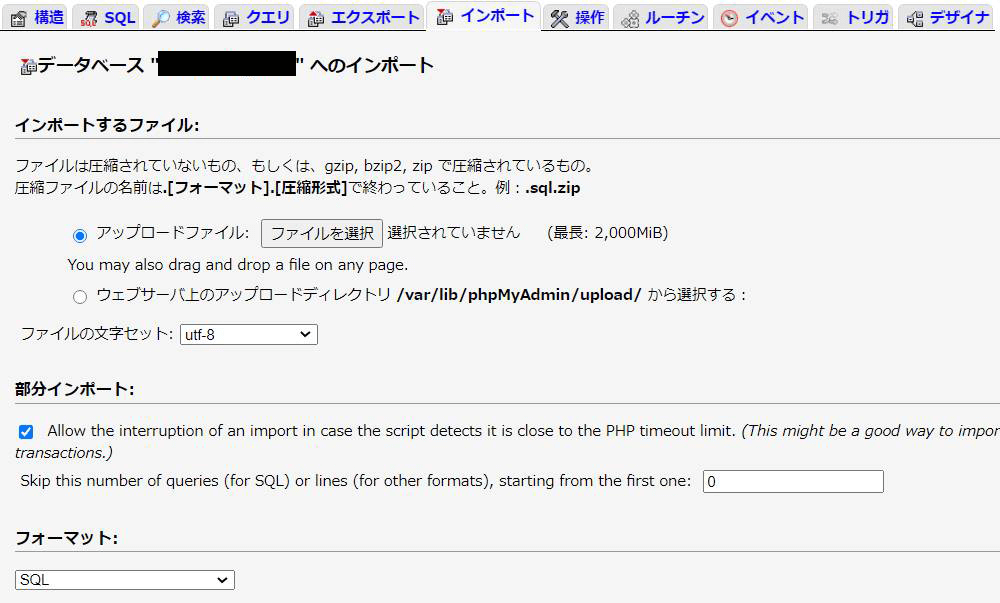
移転元でバックアップしたSQLファイル(zipファイル)をインポートしましょう。
インポートすると、EasyMailの【ログインメールアドレス】と【ログインパスワード】が移転元のものに戻る点には注意してください。
データファイルをFTPソフトでアップロード
再びFTPソフト・FileZillaでの設定の説明です。新しいサーバーのFTP情報で接続します。
バックアップしておいた、テーマやプラグインのファイルをアップロード(上書き)しましょう。
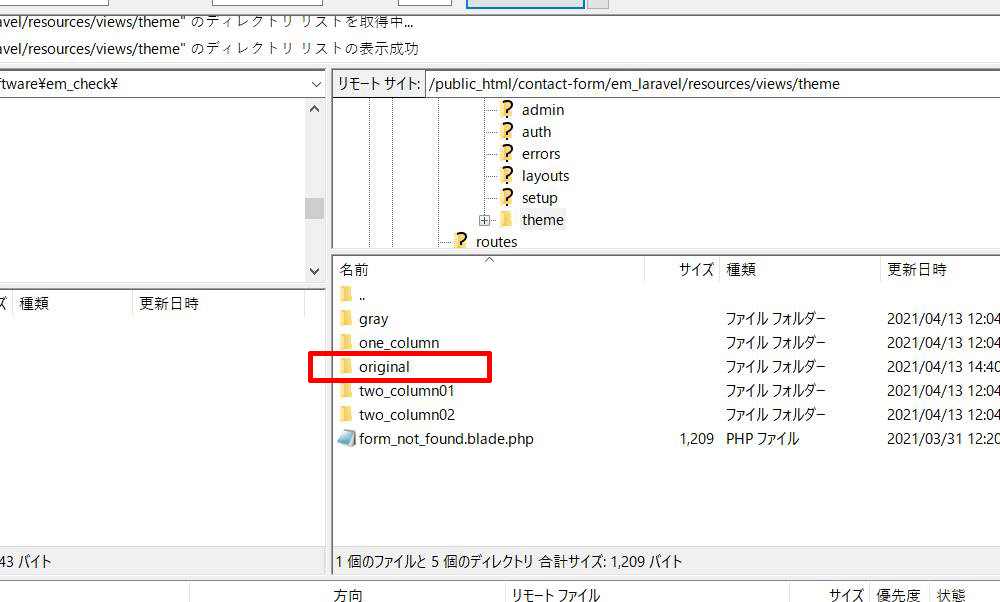
オリジナルテーマの名前はそれぞれ名前が異なることと思いますが、ここではoriginalというテーマを1つアップロードします。
※EasyMailファイルをすべて移行する場合は、そのまま該当の階層にアップロードしてください。
完了したらEasyMail管理画面にログインして確かめてみます。問題なくアップロードされていれば、下の画像のように反映されています。
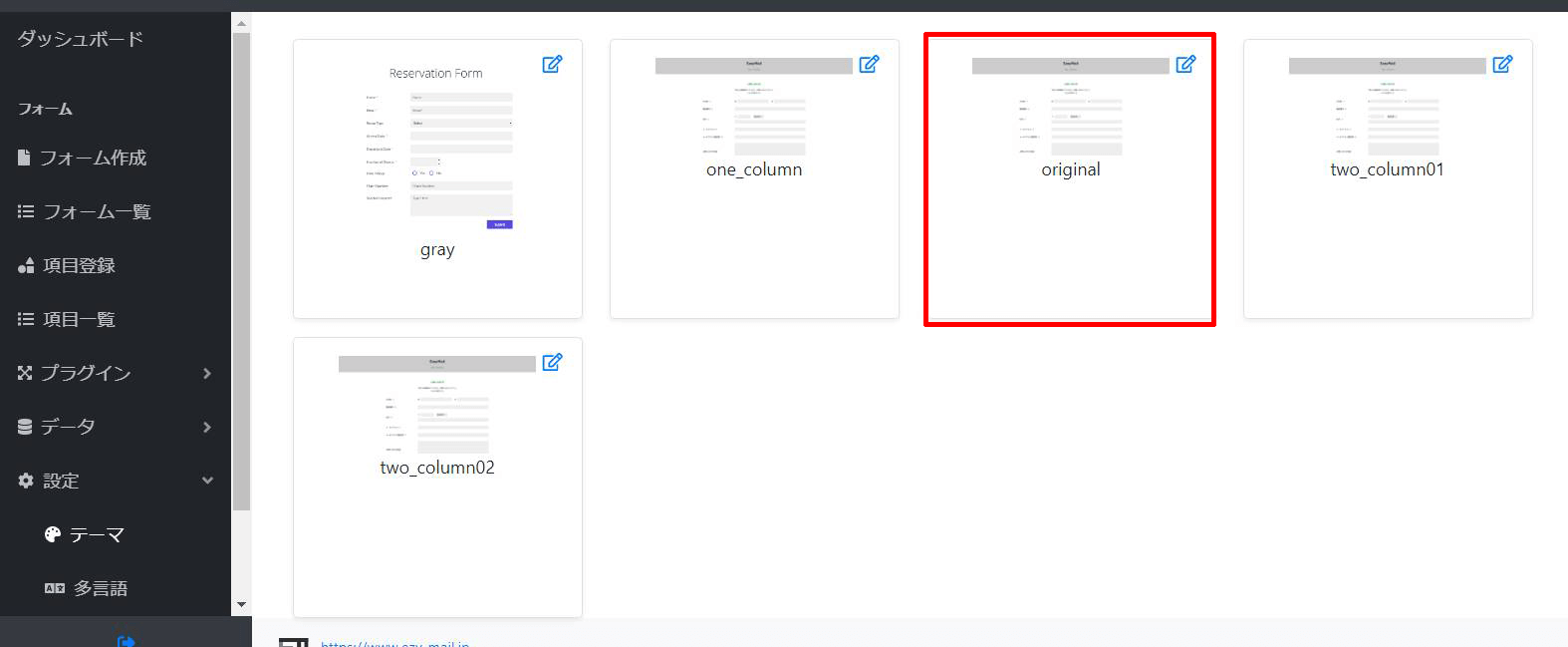
DNS(ネームサーバー)の変更
最後にDNS(ネームサーバー)を移転先サーバーのものに変更します。
サーバー会社とドメイン会社は同じであることもありますが、今回解説に使用したドメインは【お名前.com】で取得したものですので、
この場合のネームサーバーの書き換え方法で説明します。他のドメイン会社でもほぼ同じ設定の流れになります。
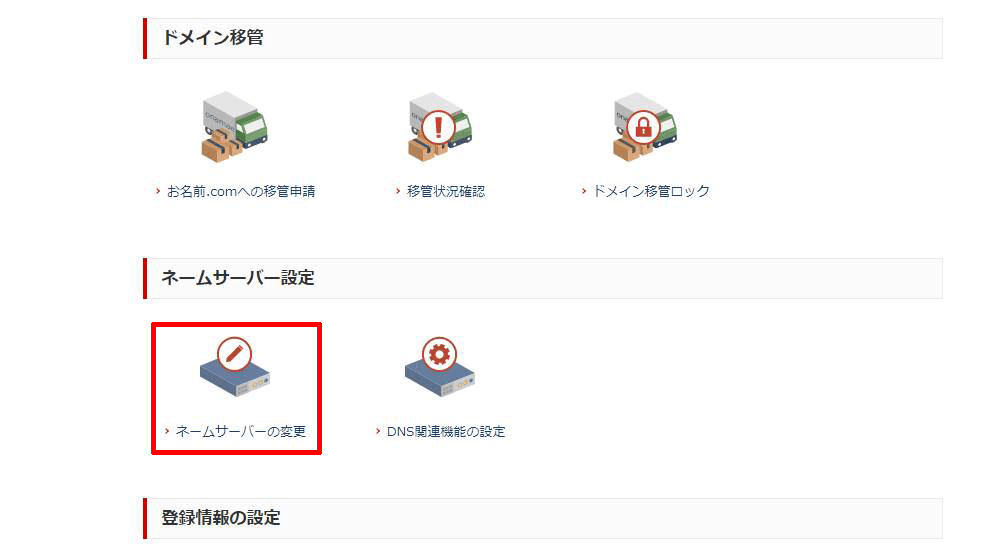
お名前.comにログインして、【お名前.com Navi】トップページを表示します。
【ドメイン】→【ドメイン機能一覧】→【ネームサーバー設定】→【ネームサーバーの変更】に進みます。
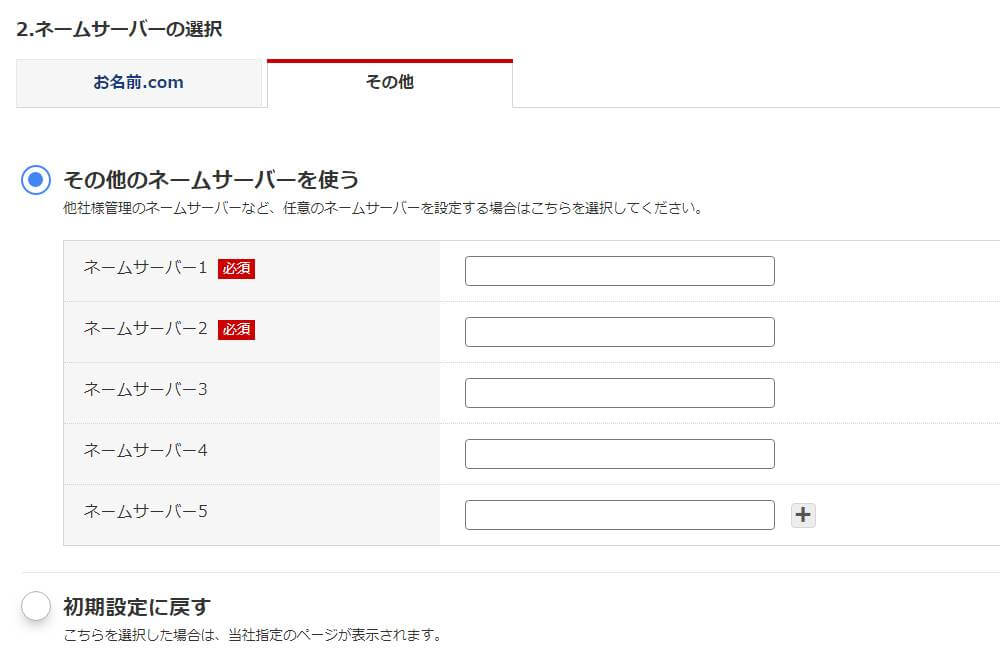
【2.ネームサーバーの選択】→【その他】を選択します。
【その他のネームサーバーを使う】にチェックを入れてエックスサーバーのネームサーバーを入力します。
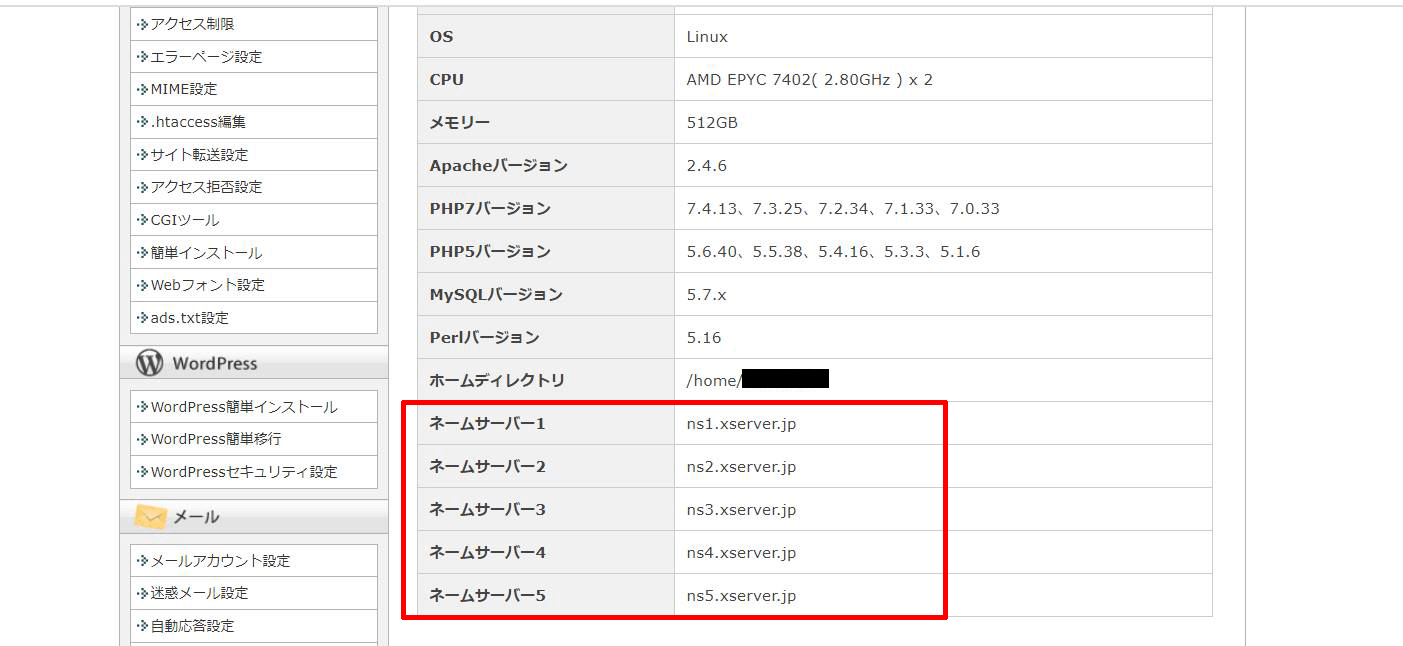
エックスサーバーのサーバーパネルにて、【アカウント】→【サーバー情報】に進むと、ネームサーバー情報が書かれています。
エックスサーバーは全部で5つネームサーバーが用意されていますが、サーバー会社によっては2つ、3つなどの違いがあります。(最低でも2つ)
入力が済んだら【確認】を押しましょう。
ドメインの種類によっては1時間以内に反映されることもありますが、長い場合は72時間(丸3日)ほどかかることもあります。
問題なく移転先のサーバーのサイトが表示されたと思っても、ネームサーバー設定後はしばらく不安定な状態が続くので、
最低でも1週間は待ってから移転元のサーバーからデータを削除することをお勧めします。
これでサーバー移転作業はすべて完了となります。
