このページではEasyMailのフォーム一覧とフォーム編集について解説致します。
(説明上、既にフォームが作成済みという前提で解説致します)
順を追って説明致しますので、まずは管理画面のサイドメニューから【フォーム一覧】をクリックしてください。
すると下図のような画面が出てきます。
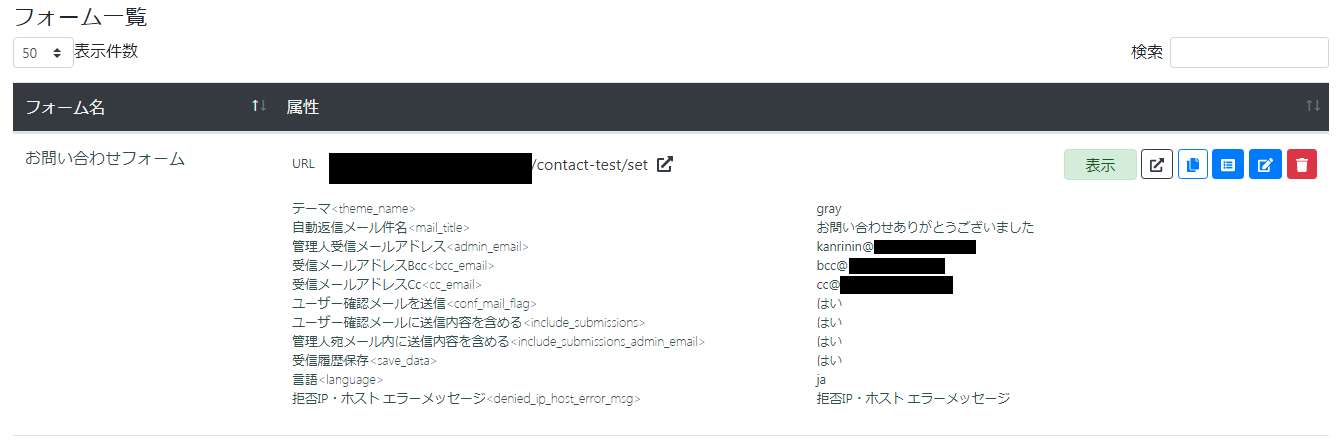
それぞれの機能について、一つずつ解説致します。
目次
フォーム一覧について
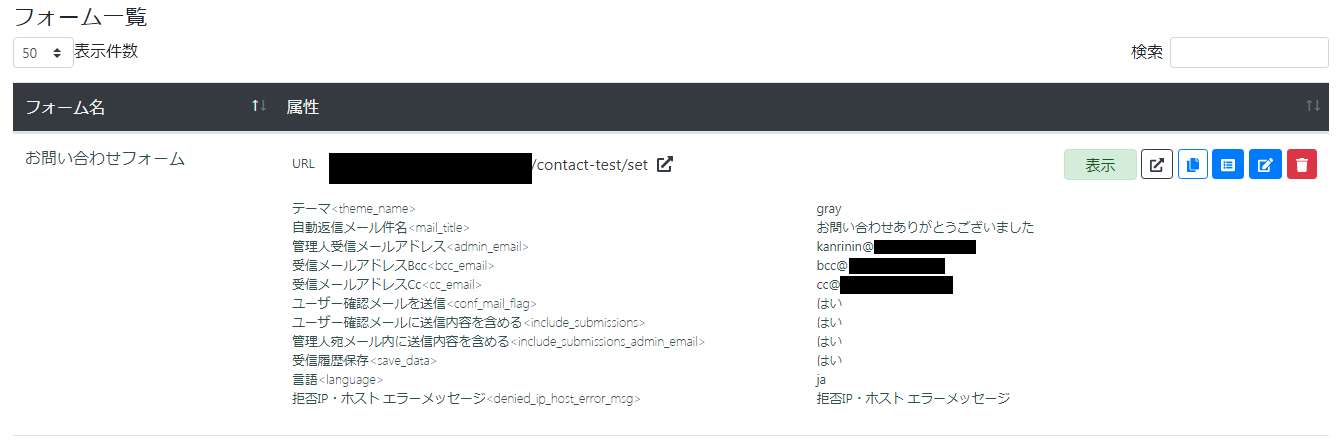
フォームを作成すると、上図のような形でフォーム一覧に表示されます。
この形を一区切りとして、フォームを作成した分だけ、続いて表示されます。
フォーム一覧で得られる情報は以下になります。
| フォーム名 | 属性 | |
|---|---|---|
| ○○○○ | URL | ○○.com/○○/ |
| 表示設定 | 表示/非表示 | |
| テーマ<theme_name> | gray | |
| 自動返信メール件名<mail_title> | お問い合わせありがとうございました | |
| 管理人受信メールアドレス<admin_email> | ○○@○○.com | |
| 受信メールアドレスBcc<bcc_email> | ○○@○○.com | |
| 受信メールアドレスCc<cc_email> | ○○@○○.com | |
| ユーザー確認メールを送信<conf_mail_flag> | はい | |
| ユーザー確認メールに送信内容を含める<include_submissions> | はい | |
| 管理人宛メール内に送信内容を含める<include_submissions_admin_email> | はい | |
| 受信履歴保存<save_data> | はい | |
| 拒否IP・ホスト エラーメッセージ<denied_ip_host_error_msg> | 拒否IP・ホスト エラーメッセージ | |
一目でフォームの状態が確認できます。
それではフォーム一覧ページの機能について一つずつ解説していきます。
表示件数
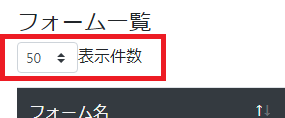
ページ上部にある上図の赤枠で囲った部分をクリックすると表示件数を設定する事が出来ます。
デフォルトでは表示件数が50件になっていますので、最大50件のフォームが1ページに表示されています。
【10件】【25件】【50件】【100件】から選択できますので、
お好みの表示件数を選択してください。
検索
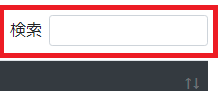
ページ右上にある検索窓にキーワードを入力することで、キーワードを含む
全てのフォームが1ページに設定した最大件数まで表示されます。
検索窓にキーワードが残り続ける限り、そのキーワードに引っかかったフォームのみが
表示されるので、必要が無いときは検索窓のキーワードを削除してください。
再読み込みをしてもページを移動しても、設定したキーワードは検索窓に残り続けます。
ソート

上図の赤枠で囲った黒い帯をクリックすることで、フォーム一覧のソートが出来ます。
ソートは【フォーム名】【属性】において可能です。
黒い帯を続けてクリックすることで昇順・降順を切り替える事も可能です。
フォームを開く

フォームの属性項目にあるURLをクリックすることで該当のフォームを開く事が出来ます。
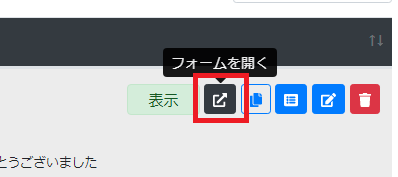
また、右の方にある5つのアイコンの一番左側のアイコンをクリックする事でも、
フォームを開いて確認する事が出来ます。
フォームを複製
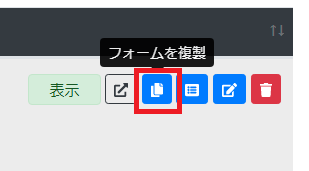
フォームの属性項目の右の方にある5つのアイコンの左から2番目のアイコンをクリックする事で該当のフォームをコピーする事が出来ます。
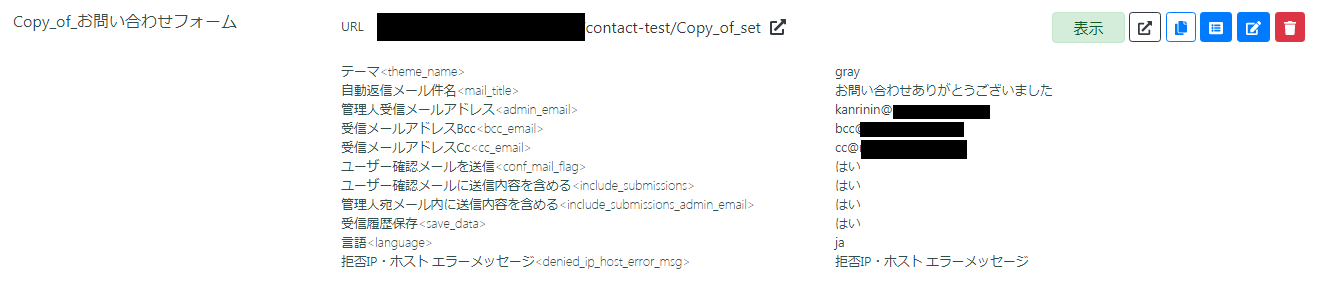
上図のように【Copy_of_○○】とフォーム名で、内容はそのままにコピーすることができます。
名称が気になるなど、内容を変更したい場合は、後述する【フォームの編集】から可能です。
項目を編集
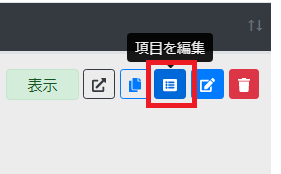
フォームの属性項目の右の方にある5つのアイコンの左から3番目のアイコンをクリックする事で、該当のフォームに設定された項目を編集することが出来ます。
フォーム項目編集の詳細については、こちらの【フォーム項目編集】を参照してください。
フォームを編集
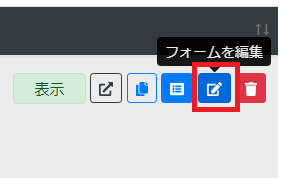
フォームの属性項目の右の方にある5つのアイコンの右から2番目のアイコンをクリックする事で、該当のフォームを編集することが出来ます。
フォーム編集の詳細については、後述する【フォーム編集】を参照してください。
フォームの削除
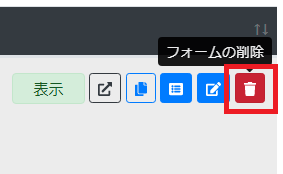
フォームの属性項目の右の方にある5つのアイコンの一番右のアイコンをクリックする事で、該当のフォームを削除することが出来ます。
誤操作で削除しないよう、削除ボタンをクリックすると、
本当に削除してもいいのか確認ダイアログが表示されます。
ここで【はい】を選択すると、フォームは削除されます。
もし間違ってクリックしてしまった場合など、フォームを削除したくない場合は【いいえ】をクリックしてください。
フォーム編集について
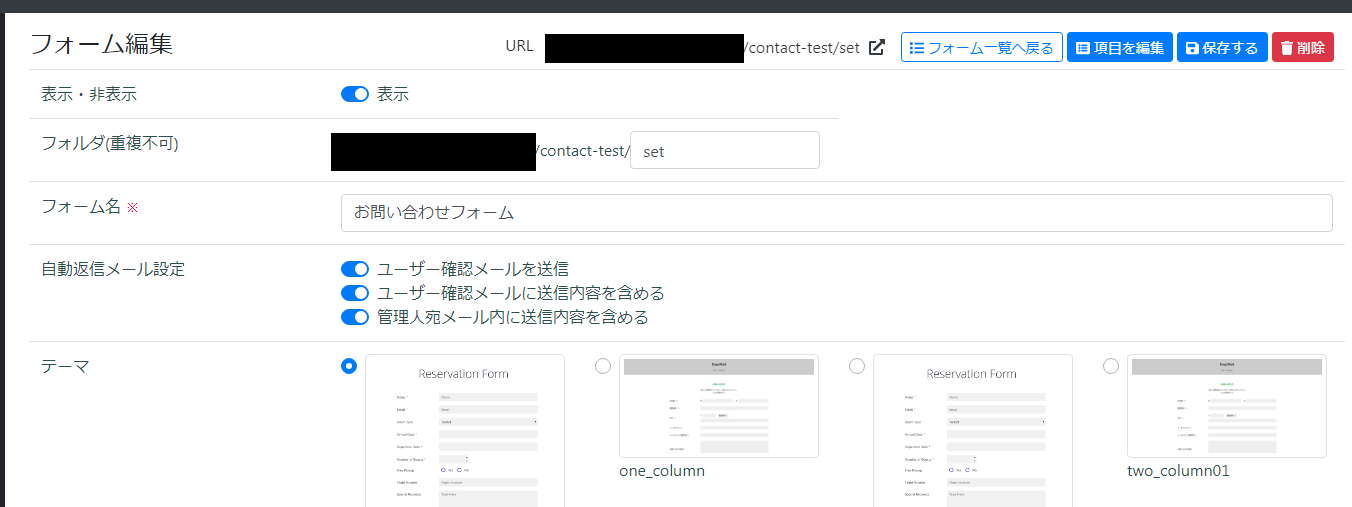
フォーム一覧ページから該当のフォームの属性項目の【フォームを編集】をクリックした際に表示されるページの機能について解説を致します。
※フォームに設定する各項目の説明に関しては【フォーム作成について】のページを参照してください。
こちらのページでは解説を省かせて頂きます。
フォームを開く
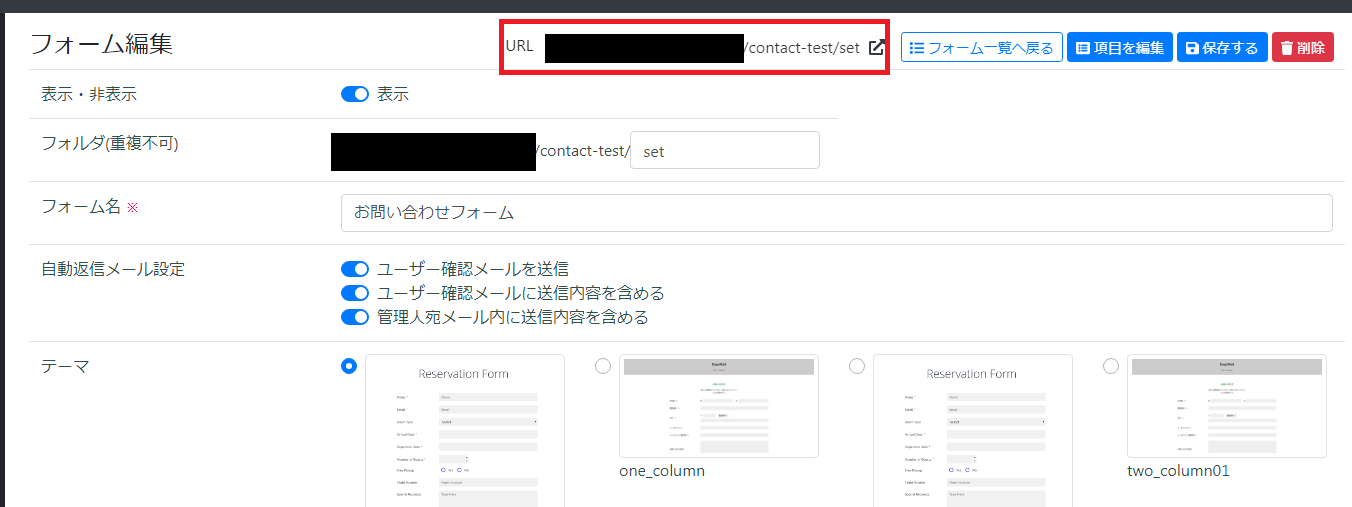
上図の赤枠で囲った【フォームを開く】ボタンをクリックすることで、フォームを開く事ができます。
変更を保存した後など、ちゃんと変更が反映されているかどうか、すぐに確認が出来ます。
フォーム一覧へ戻る
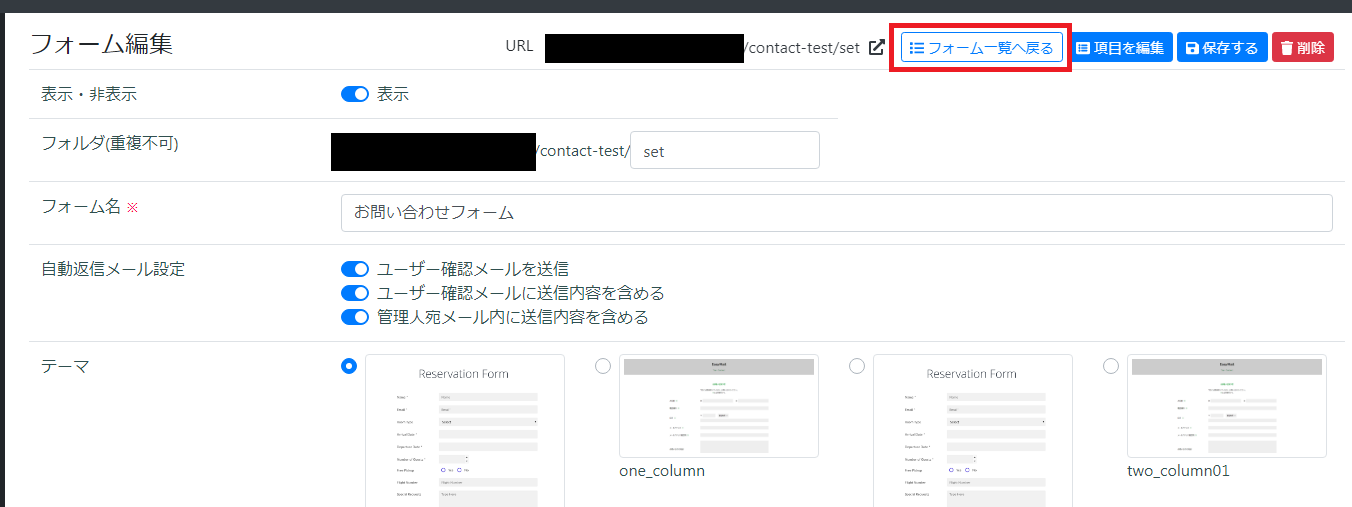
上図の赤枠で囲った【フォーム一覧へ戻る】ボタンをクリックすることで、
フォーム一覧画面に戻る事が出来ます。
もしフォームの項目の変更をしていた場合は、【保存する】ボタンをクリックし、
保存してからフォーム一覧へ戻ってください。
保存をしないと変更した内容が適用されません。
項目を編集
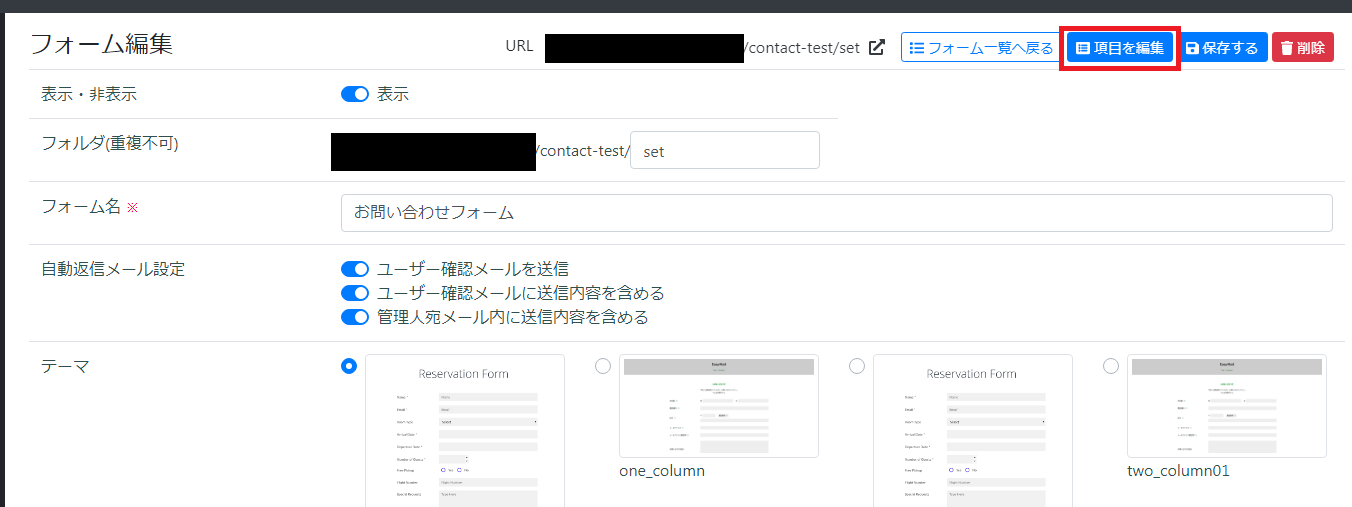
上図の赤枠で囲った【項目を編集】ボタンをクリックすることで、フォームに設定した項目の編集画面へリンクします。
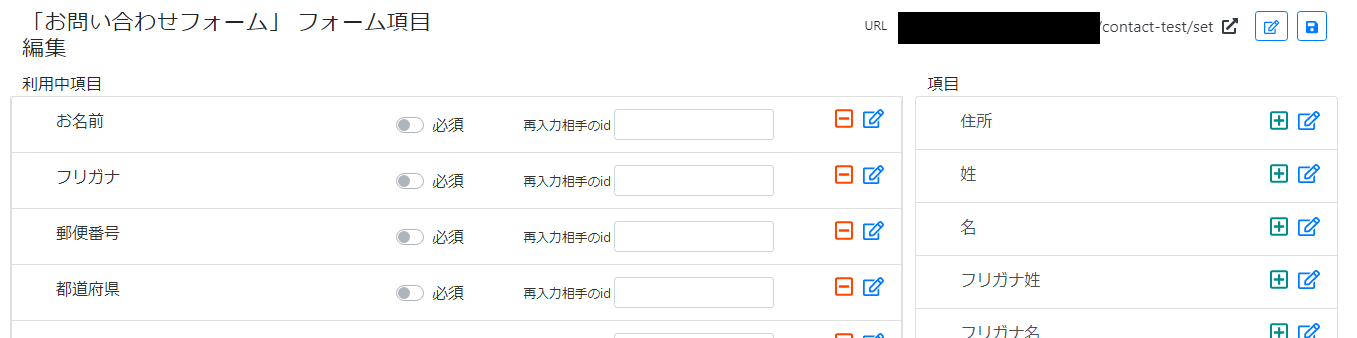
上図のフォーム項目編集ページでは、フォームに設定する項目を追加および、削除が出来ます。
詳細については【フォーム項目編集】を参照してください。
保存する
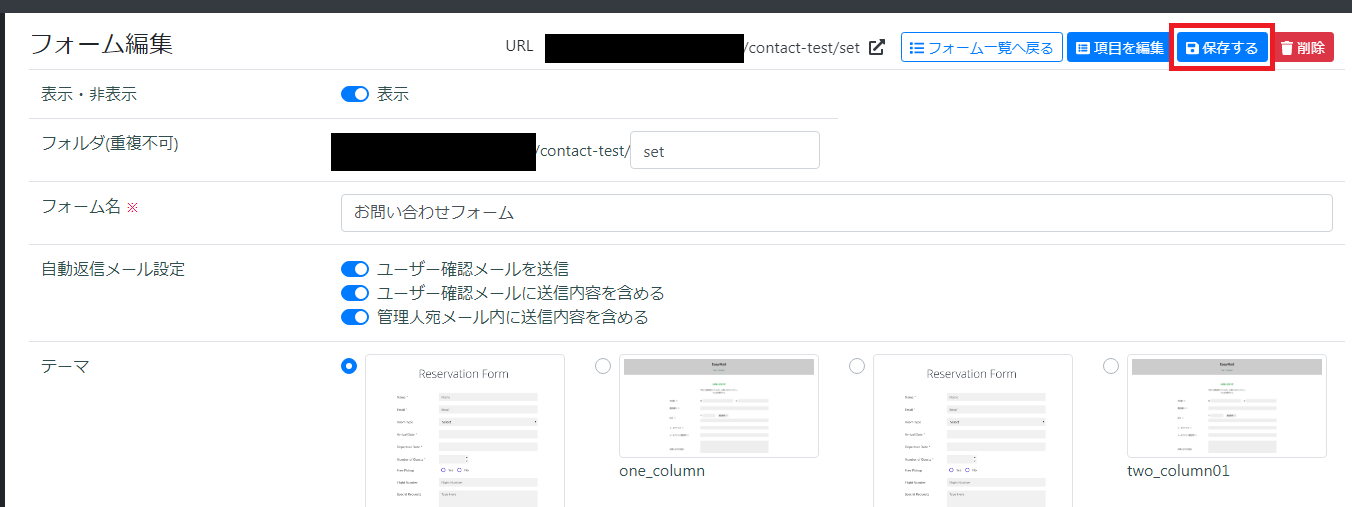
上図の赤枠で囲った【保存する】ボタンをクリックすることで、フォームの変更を保存することが出来ます。
フォームの内容を変更した際には、最後に必ず保存をしてください。
保存しないままページを移動したり閉じたりしますと、変更した内容は適用されません。
削除
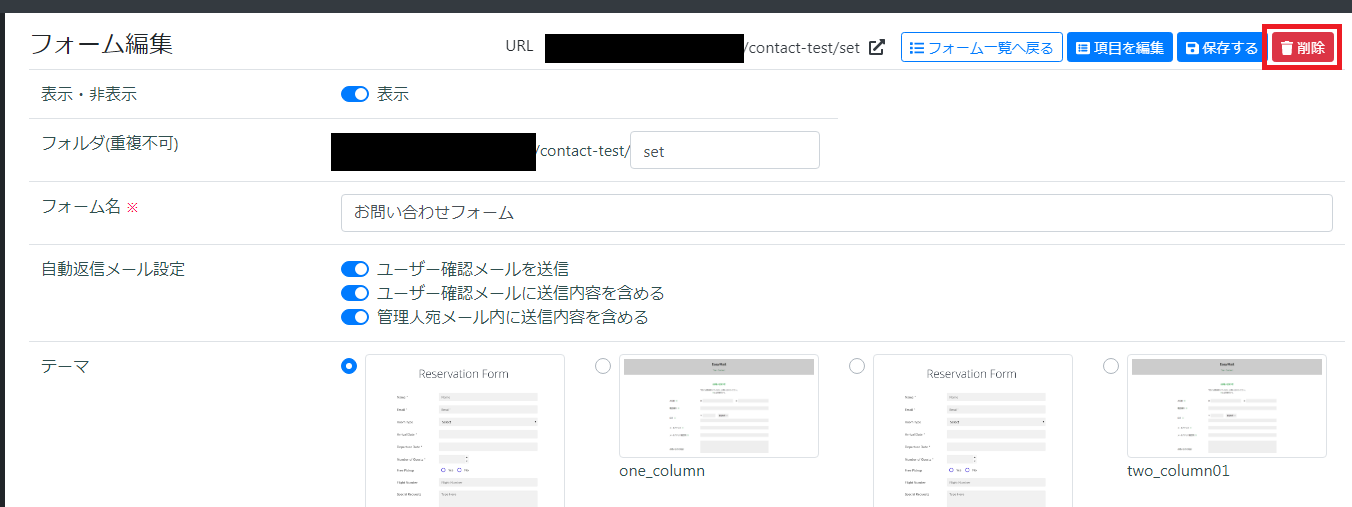
上図の赤枠で囲った【削除】ボタンをクリックすることで、フォームを削除することができます。
誤操作で削除しないよう、削除ボタンをクリックすると、
本当に削除してもいいのか確認ダイアログが表示されます。
ここで【はい】を選択すると、フォームは削除されます。
もし間違ってクリックしてしまった場合など、フォームを削除したくない場合は【いいえ】をクリックしてください。
各種項目の編集について
フォームに設定する各種項目の説明に関しては【フォーム作成について】のページを参照してください。
作成も編集も内容は同じなため、ここでは省かせて頂きます。
