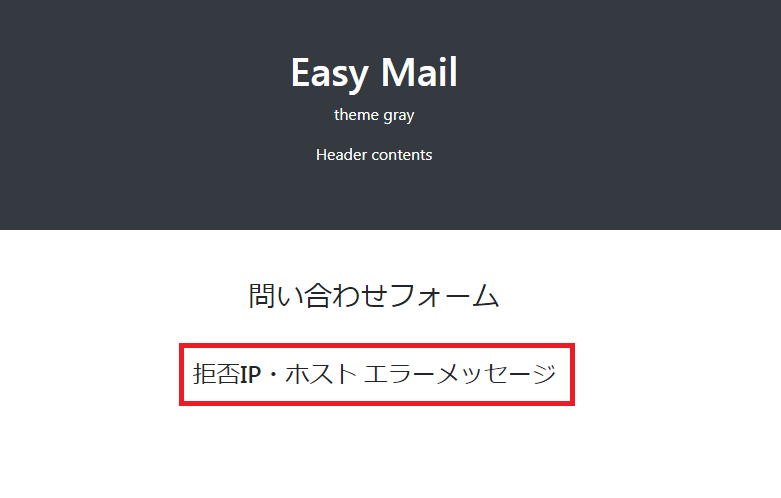このページではEasyMailのフォーム作成について解説致します。
管理画面のサイドメニューから【フォーム作成】をクリックしてください。(下図参照)
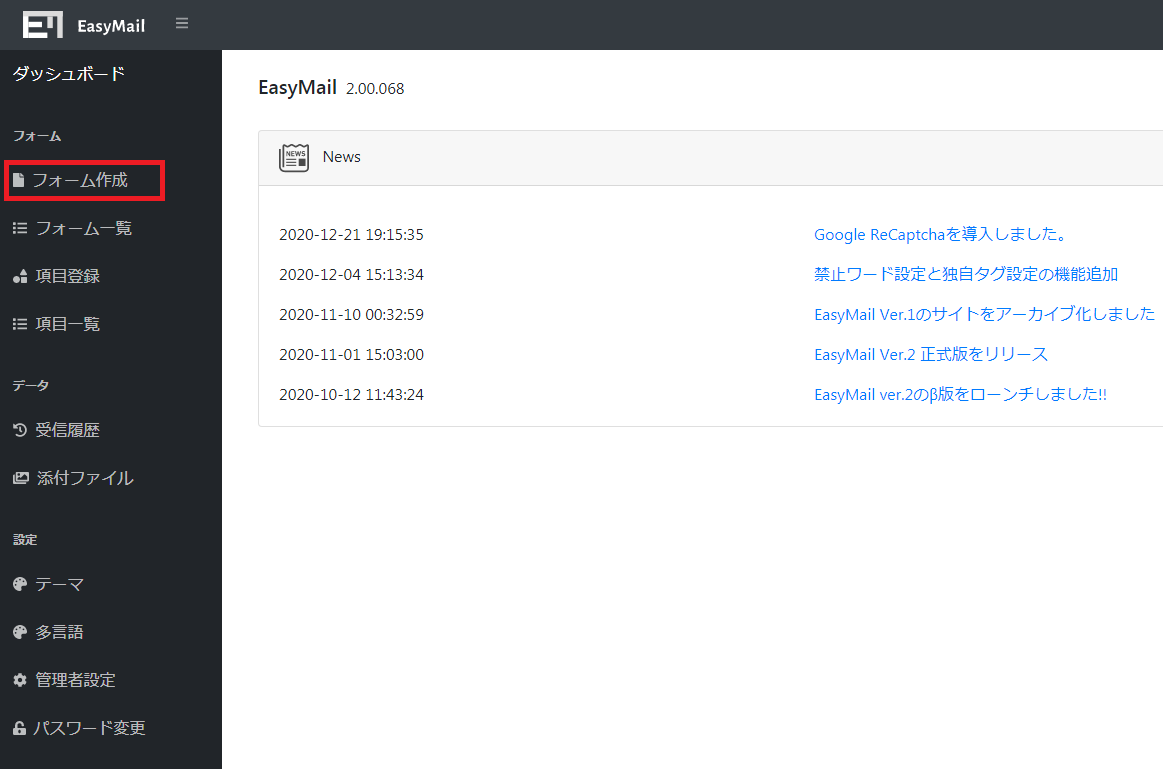
すると下図のような画面が出てきます。
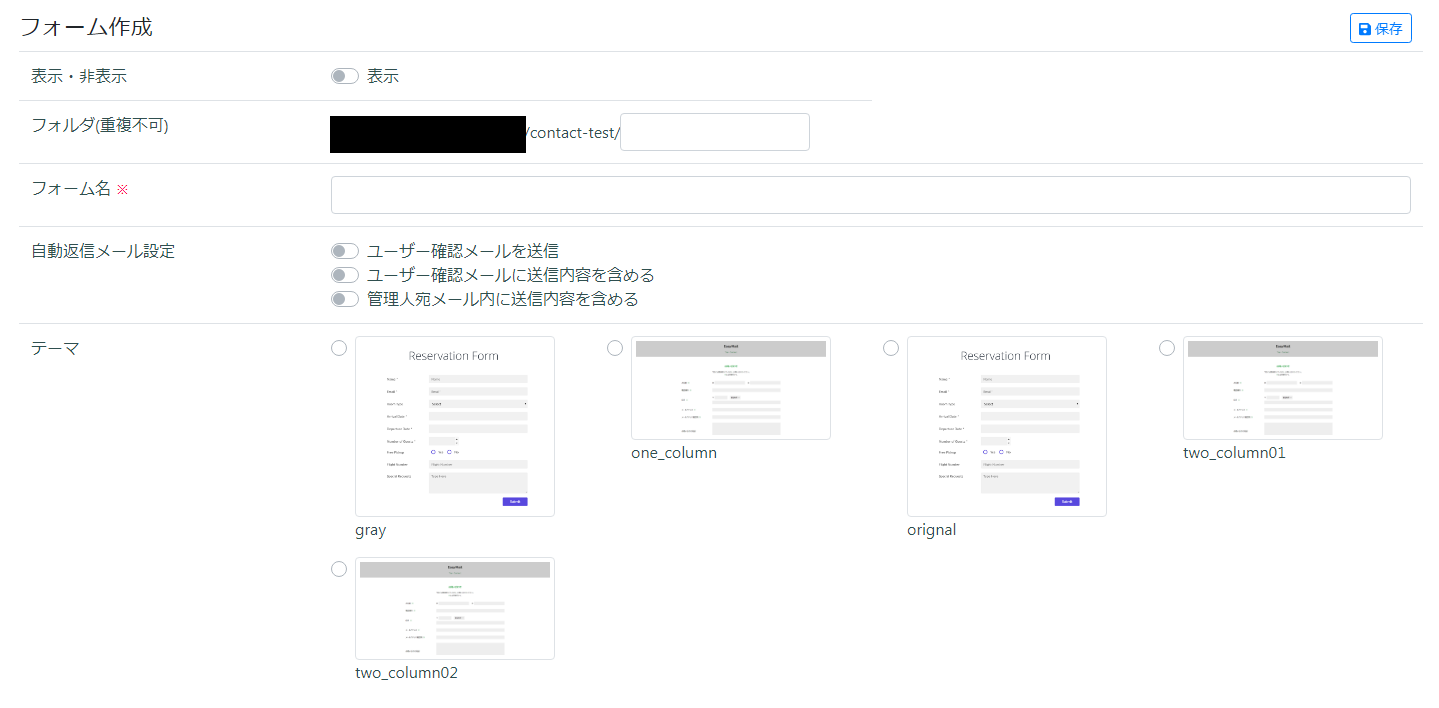
設定項目が多くあるので、一つずつ解説致します。
目次
表示・非表示

フォームの表示・非表示を選択します。
デフォルトでは【非表示】設定になっています。
フォーム作成時から、すぐにフォームを公開したい場合は
【表示マーク】をクリックし、チェックを入れてください。

上図がチェックがONになっている状態です。
フォルダ

フォルダは、フォームの識別名称と共に、フォームのURLにもなります。
ここで【info】と名前をつければ、作成されたフォームのURLは
【○○.com/contact-test/info】というアドレスになります。
すでに同じ名前のものがある場合は、重複とみなされ、作成することはできません。
必ず別の名前をつけましょう。
フォーム名

フォームの名称になります。
【お問い合わせフォーム】など、好きな名称をつけてください。
設定は必須です。
自動返信メール設定

フォームから送信した際に、どうするかを選択します。
デフォルトでは全ての機能がオフになっているので、使いたい機能にチェックを入れてONにしてください。
ユーザー確認メールを送信
問い合わせたユーザー宛に送信完了の確認メールを送る設定です。
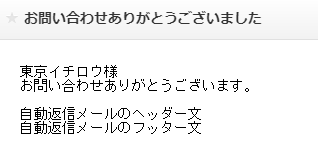
ONに設定することで、上図のように問い合わせの自動返信メールが送信されます。
ユーザー確認メールに送信内容を含める
問い合わせたユーザー宛に送信完了の確認メールを送る際に、
問い合わせた内容も記載して送信する設定です。
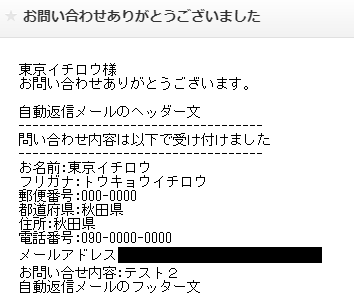
ONに設定することで、上図のように問い合わせの内容も含めた自動返信メールが送信されます。
管理人宛メール内に送信内容を含める
管理人宛の問い合わせ通知メールに送信内容を含めて送る設定です。
ユーザー宛のメールと同様、このチェックがOFFの場合は、問い合わせがあった旨だけが通知されます。
このチェックをONにすることで送信内容も含めることができます。
(※管理者宛に送られるメールとユーザー宛に送られるメール件名や内容は同じです。)
初期設定ではこれらの機能はOFFになっています。
後から変更することは可能ですが、初めから使う予定であれば、この段階でONにすることをおすすめ致します。
テーマ
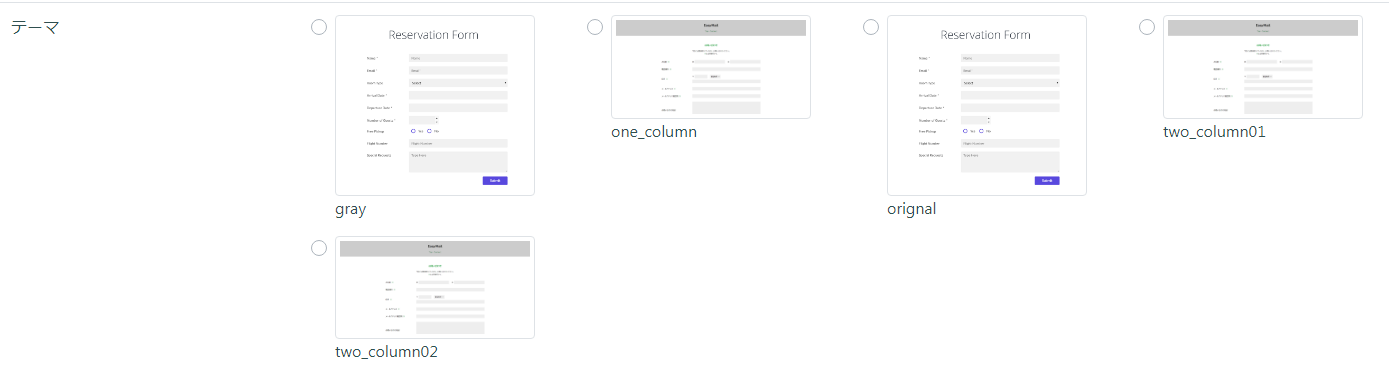
既存の4つのテーマ、および、追加したオリジナルテーマから一つを選択します。
フォームのデザインで種類がわかれているので、好みのものを選択してください。
管理人受信メールアドレス

管理人受信メールアドレスは、作成したフォームから問い合わせがあった際の
通知を受け取るメールアドレスになっています。
設定は必須です。
受信メールアドレスBcc

複数人で問い合わせを管理する場合など、管理人受信メールアドレスとは別に、
通知メールを受け取る際、あて先を伏せて送ることができます。
使用例を挙げると、仮に管理人Aさんが、BさんとCさんを副管理人として
3人で問い合わせ管理をしているとします。
その際AさんとBさんは互いに存在を知っているがCさんにはBさんの存在を隠しているとします。
問い合わせ通知が来た際、管理者全員にメールが送信されるも、
Bccで設定したメールアドレスはアドレスを伏せた状態で送られるため、Cさんに存在を知られる事はないということです。
設定は任意です。特に設定しなくても問題はありません。
受信メールアドレスCc

複数人で問い合わせを管理する場合など、管理人受信メールアドレスとは別に、
通知メールを受け取るアドレスを設定できます。
Bccとは違い、メールアドレスは伏せられず受信した全員に開示されます。
設定は任意です。特に設定しなくても問題はありません。
自動返信メール件名
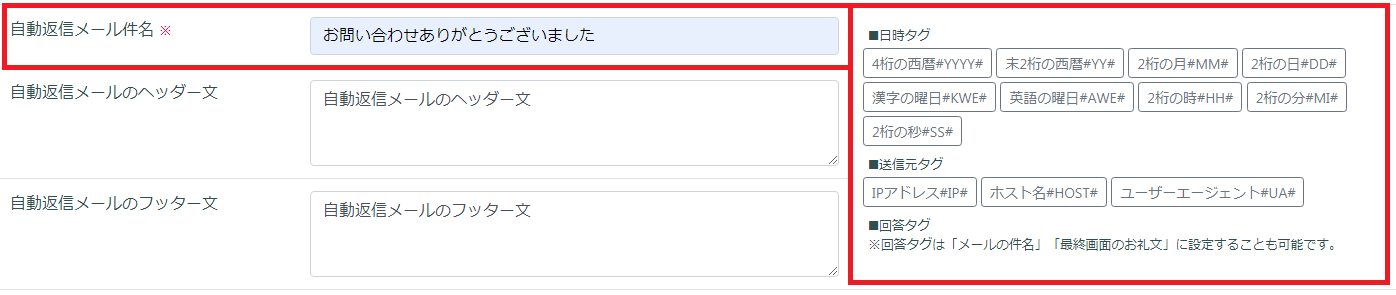
自動返信メールの件名を設定します。
設定は必須です。
右側にある日時タグや、送信元タグ、回答タグなどは、ボタンをクリックすることで
クリップボードにタグがコピーがされるので、そのまま貼り付けて利用ができます。
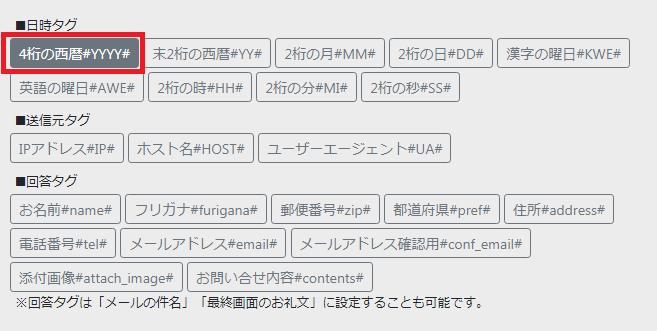
上図のように、ボタンをクリックするだけでクリップボードにタグがコピーがされます。

ためしに自動返信メールのヘッダー文の入力スペースで貼り付け(Ctrl+v)をしてみてください。
上図のように【#YYYY#】とタグが表示されるはずです。
タグ一覧
各種タグの一覧は下記になります。
| 説明 | タグ |
|---|---|
| 4桁の西暦 | #YYYY# |
| 末2桁の西暦 | #YY# |
| 2桁の月 | #MM# |
| 2桁の日 | #DD# |
| 漢字の曜日 | #KWE# |
| 英語の曜日 | #AWE# |
| 2桁の時 | #HH# |
| 2桁の分 | #MI# |
| 2桁の秒 | #SS# |
#YYYY#年#MM#月#DD#日 #HH#時#MI#分
| 説明 | タグ |
|---|---|
| IPアドレス | #IP# |
| ホスト名 | #HOST# |
| 2桁の日 | #DD# |
| ユーザーエージェント | #UA# |
| 説明 | タグ |
|---|---|
| お名前 | #name# |
| フリガナ | #furigana# |
| 郵便番号 | #zip# |
| 都道府県 | #pref# |
| 住所 | #address# |
| 電話番号 | #tel# |
| メールアドレス | #email# |
| メールアドレス確認用 | #conf_email# |
| 添付画像 | #attach_image# |
| お問い合わせ内容 | #contents# |
#[name属性]#を記述すると、ユーザーの入力値を表示することができます。
<input type="text" name="onamae">
となっている場合は下記のように入力することで、ユーザーの入力した文字が表示されます。
#onamae#
※回答タグは「メールの件名」「最終画面のお礼文」に設定することも可能です。
自動返信メールのヘッダー文

自動返信メールのヘッダー文に入る文章を入力してください。
具体的な表示位置は下図が参考になります。
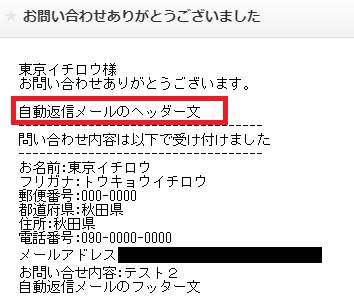
「東京イチロウ様
お問い合わせありがとうございます。」の下にある
『自動返信メールのヘッダー文』と書かれた部分に設定した文章が反映されます。
(※説明のために、そのような内容にしています)
自動返信メールのフッター文

自動返信メールのフッター文に入る文章を入力してください。
具体的な表示位置は下図が参考になります。
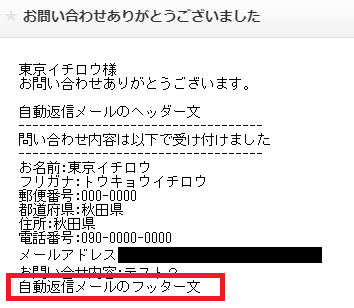
一番下部にある
『自動返信メールのフッター文』と書かれた部分に設定した文章が反映されます。
(※説明のために、そのような内容にしています)
確認画面のヘッダー文

作成したフォームの送信確認画面のヘッダーに表示する文章を入力してください。
具体的な表示位置は下図が参考になります。
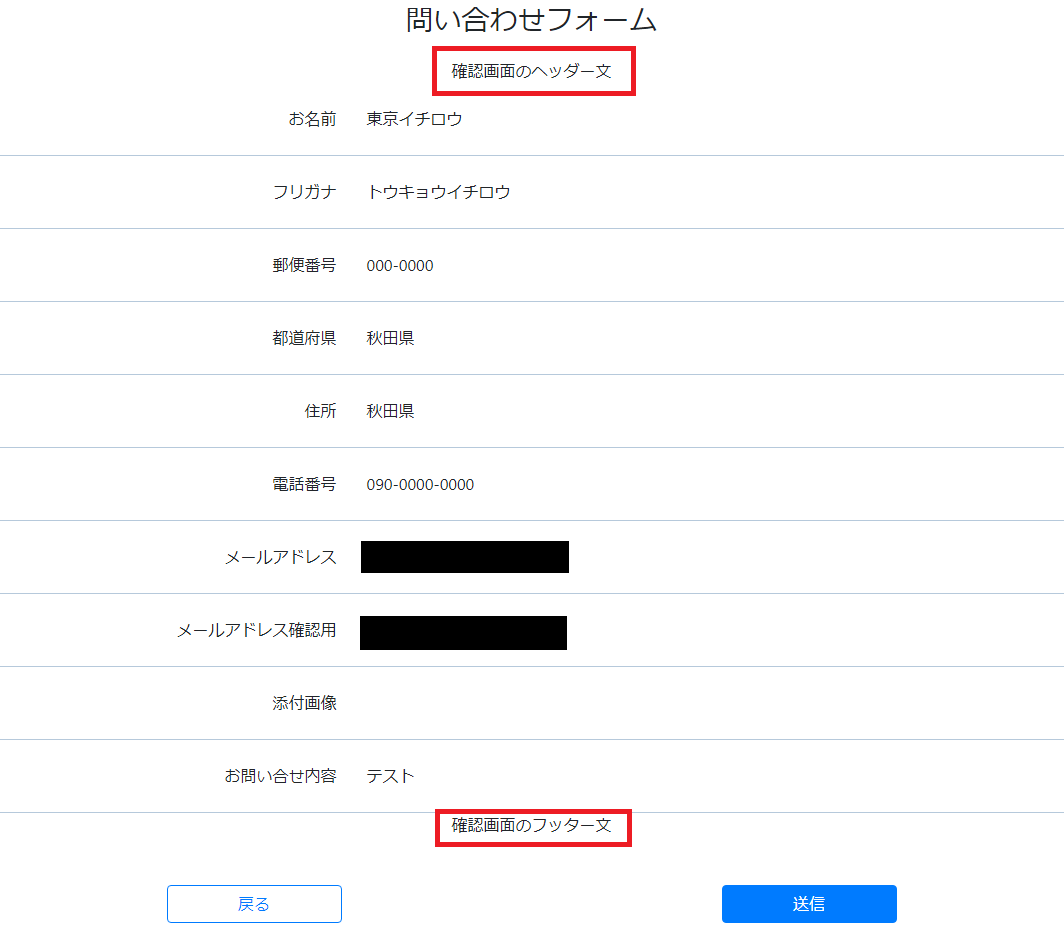
問い合わせフォームというタイトルの直下に赤枠で囲った『確認画面のヘッダー文』
とある部分に設定した文章が反映されます。
確認画面のフッター文

作成したフォームの送信確認画面のフッターに表示する文章を入力してください。
具体的な表示位置は下図が参考になります。
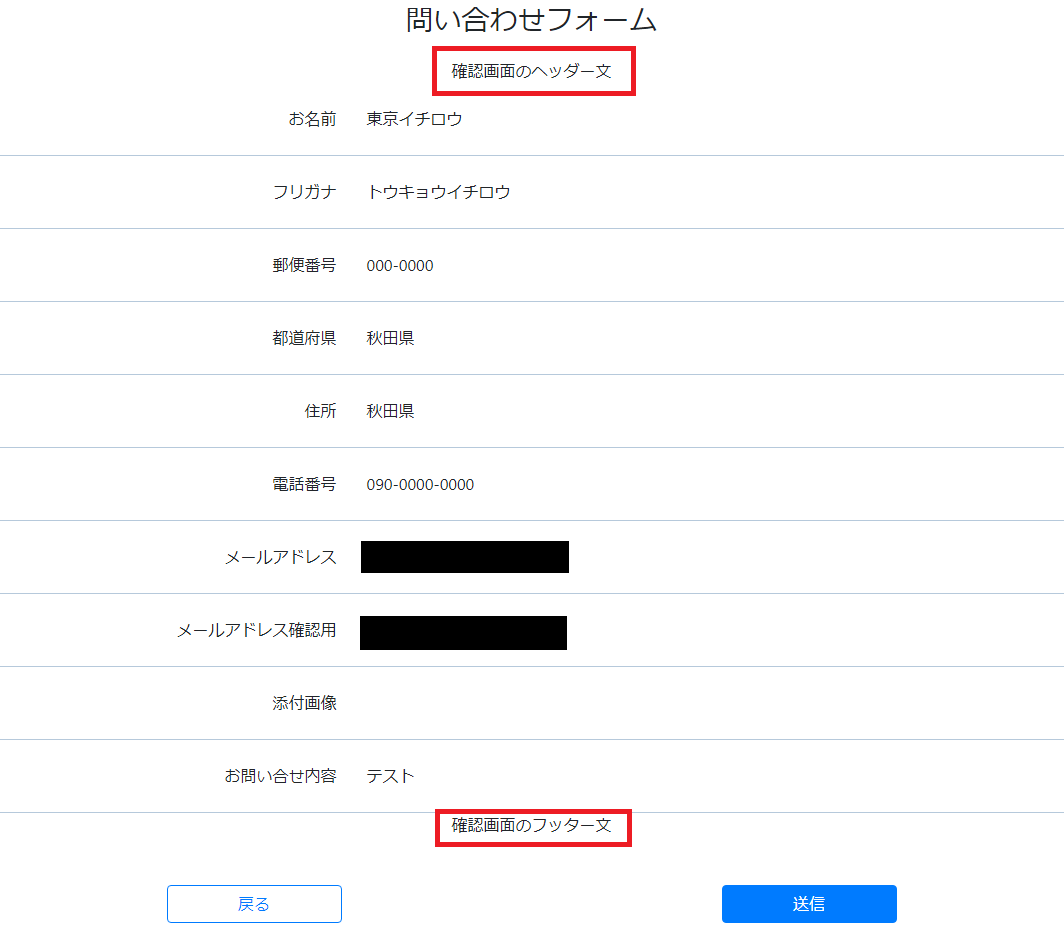
問い合わせ内容の直下に赤枠で囲った『確認画面のフッター文』とある部分に
設定した文章が反映されます。
エラー画面のヘッダー文

作成したフォームのエラー画面のヘッダー部分に表示される文章を入力してください。
具体的な表示位置は下図が参考になります。
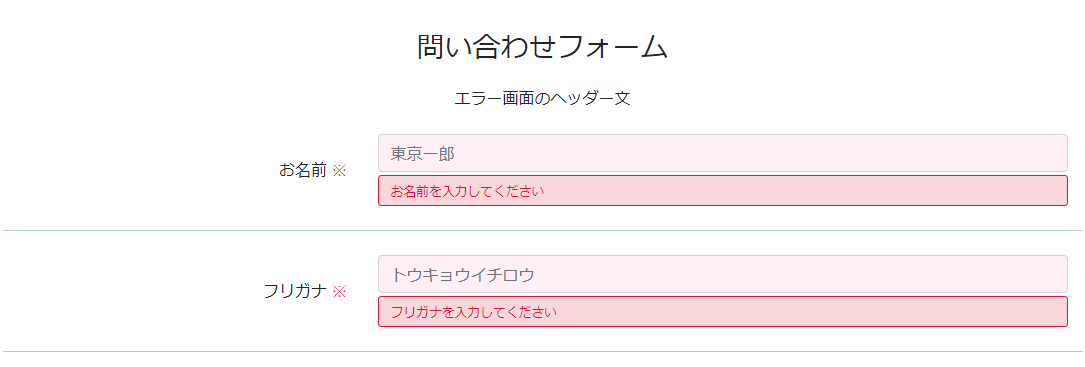
問い合わせフォームというタイトルの直下に『エラー画面のヘッダー文』とある場所に
設定した文章が反映されます。
エラー画面のフッター文

作成したフォームのエラー画面のフッター部分に表示される文章を入力してください。
具体的な表示位置は下図が参考になります。
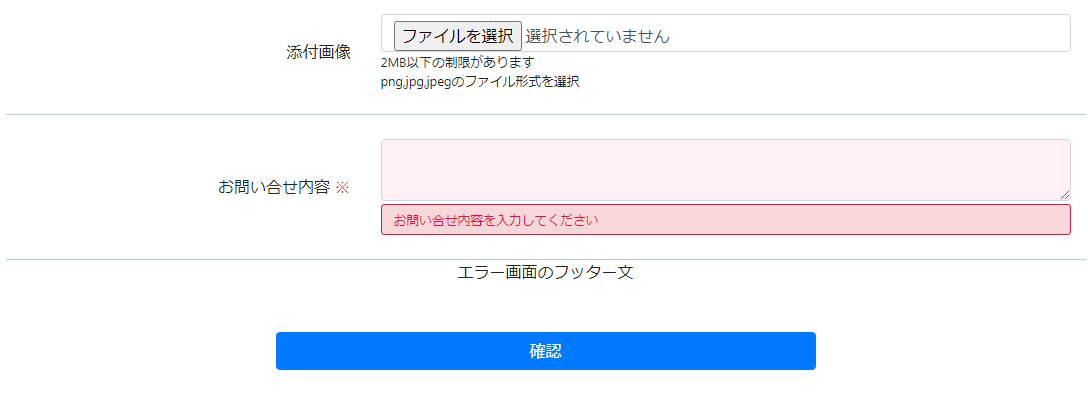
お問い合わせ内容の直下に『エラー画面のフッター文』とある場所に
設定した文章が反映されます。
最終画面のお礼文

作成したフォームで問い合わせを送信した際、送信完了画面が表示されます。
その時に表示する文面を設定してください。
具体的な表示部分は、下図が参考になります。
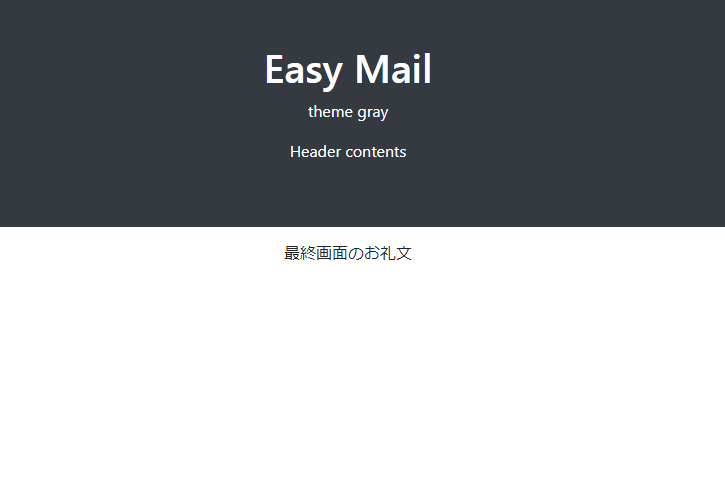
『最終画面のお礼文』と書かれている部分に設定した文章が反映されます。
Google reCAPTCHA

Google reCAPTCHAは、Webフォームなどに登録する際、
botなどによる悪質なアクセスからWebサイトを守るための機能です。
必須項目ではありませんが、より安全にご使用頂く為には設定した方がいいと思います。
Google reCAPTCHAの登録方法、および設定方法に関しては【こちら】を参照してください。
受信履歴保存

受信履歴を保存するかの設定です。
デフォルトでは保存しない設定になっておりますので、
もし受信履歴を残す場合は【保存する】をクリックし、ONにしてください。
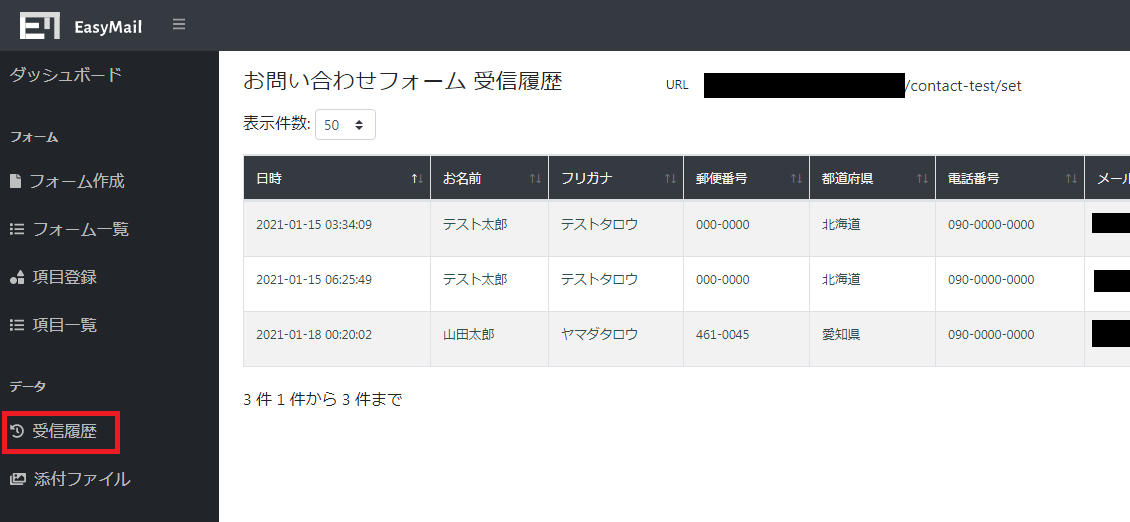
受信履歴をONにしておけば、管理画面のサイドメニュー【受信履歴】を
クリックすることで、履歴を確認することができます。
拒否IP・ホスト

拒否IPやホストを設定することで、フォームにアクセスさせない事が可能です。
拒否ユーザーがアクセスした場合、下図のような表示になります。
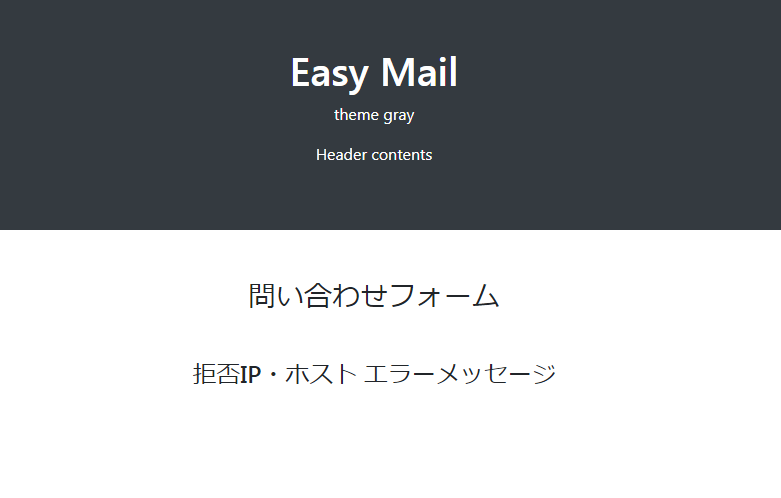
拒否IP・ホスト エラーメッセージ

拒否IP・ホスト エラーメッセージでは下図の赤枠のように拒否ユーザーへのメッセージを表示することができます。