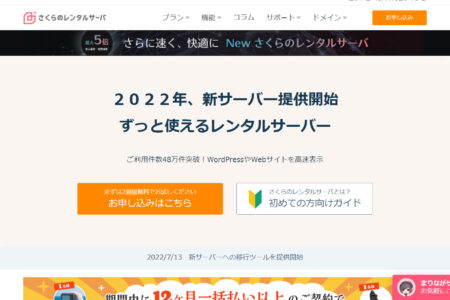ロリポップ!レンタルサーバーでのメールフォーム設置方法を解説
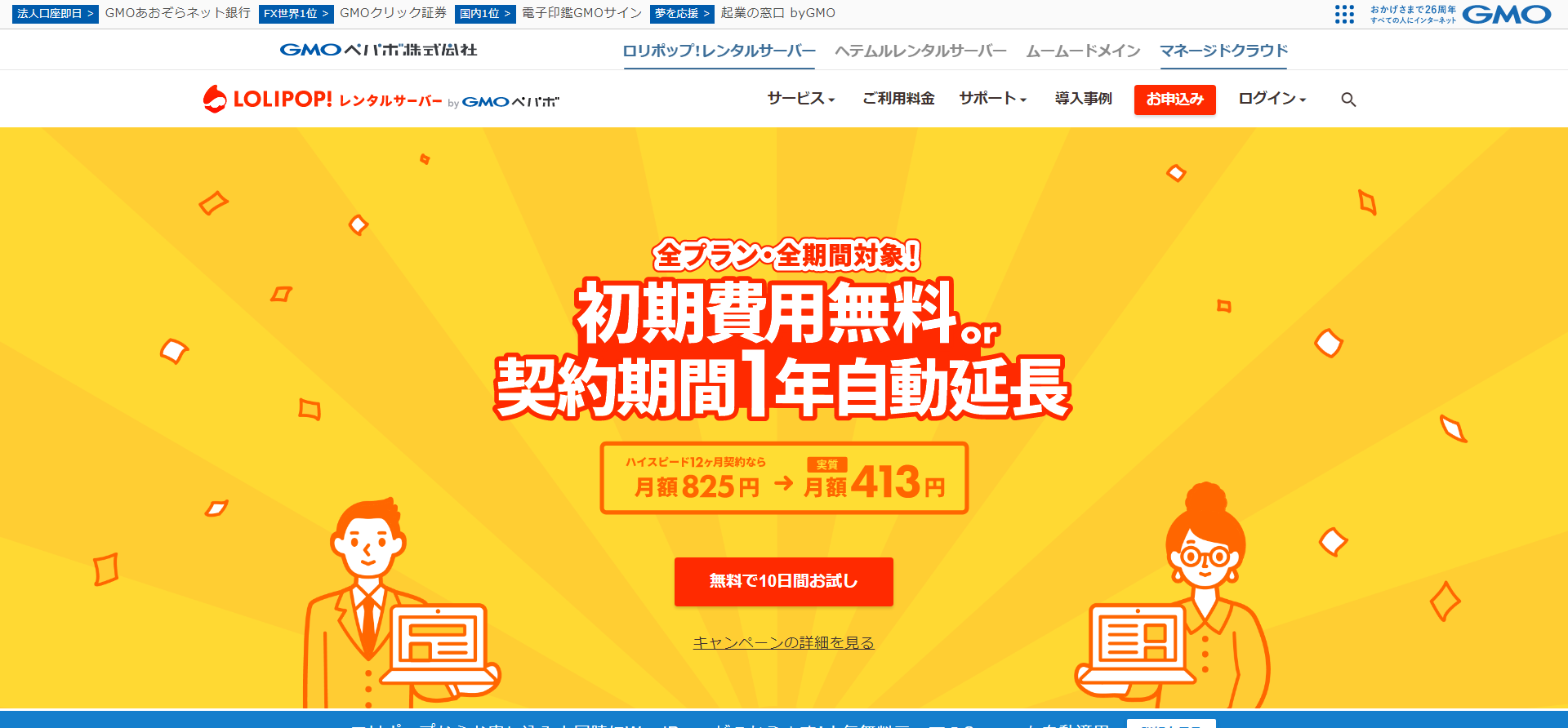
月額99円から借りられる格安レンタルサーバーロリポップ!(LOLIPOP!)は、手軽にサイトを開設したい人の強い味方です。
2001年から始まったサービスでもありますので、ロリポップは老舗レンタルサーバーでもありますね。
今回はそんなロリポップ!でのメールフォーム設置方法を解説します。
「ロリポップでメールフォームを設置したいけどどうやるのかわからない」
「メールフォームにはCGIが使えないといけないらしいけど、ロリポップは使えるの?」
などの疑問をお持ちの方は是非本記事をチェックしてみてください。
ロリポップでメールフォームを設置する方法以外にも、ロリポップに設置したメールフォームでERRORが出る理由などにもお答えしていますので、併せて参考にしてください。
無料で簡単インストール。
オープンソースのメールフォームCMS
「EasyMail(イージーメール)」を使ってみませんか?
改変でも、再配布でも、商用利用でも、有料販売でも、
自由に無料でつかうことができるメールフォーム!
目次
メールフォームを設置するために必要なサーバーの条件
ここではメールフォームを設置するために必要なサーバーの条件に付いて解説します。
メールフォームは、実はどのサーバーでも使えるわけではなく、サーバーの機能によっては使えない場合があります。
使えるか使えないか判断するためには、CGIとPHPが使えるかをチェックしてみましょう。
ちなみにロリポップは、CGIとPHPどちらも使えるレンタルサーバーですのでご安心ください。
何故メールフォームにCGIとPHPが必要なの?
メールフォームを設置するためにCGIとPHP、いずれかが必要です。
なぜかというと、メールフォームの形自体はHTMLやCSSで作れるのですが、メールフォームとしての動き、すなわち「データを送信」する機能をつけるためにCGIまたはPHPが必要なのです。
CGIとPHPのどちらかがあれば動きますが、CGIのみが使える場合はCGI用のプログラム、PHPのみの場合はPHP用のプログラミングが必要になりますのでこの点はご注意ください。
もしCGIとPHP、どちらも利用できないサーバーの場合は外部リンク型のメールフォーム作成サービスを利用すると良いでしょう。
ロリポップはCGIとPHPどちらも利用可能
| プラン | PHP(CGI版) | PHP(モジュール版) | PHP(LiteSpeed版) |
|---|---|---|---|
| エコノミー | 〇 | – | – |
| ライト | 〇 | 〇 | – |
| スタンダード | 〇 | 〇 | – |
| ハイスピード | – | – | 〇 |
| エンタープライズ | – | – | 〇 |
ロリポップにはエコノミー・ライト・スタンダード・ハイスピード・エンタープライズの5つのプランがありますが、いずれもCGIとPHP、両方使えますのでメールフォーム設置可能です。
参考:CGI・SSI・PHPは利用できますか?|LOLIPOP!
ただしバージョンにより処理速度が異なるので、この点は注意しましょう。
バージョンごとの処理速度は以下になります。
- PHP(CGI版):低速
- PHP(モジュール版):高速
- PHP(LiteSpeed版):超高速
ロリポップで作ったサイトにメールフォームを設置する方法は4通り
ロリポップはCGIとPHP、どちらも使えるレンタルサーバーなのでメールフォームを設置可能です。
そんなロリポップでメールフォームを設置する方法は4通りあります。
- ホームページに自作設置
- WordPressならプラグインが使える
- インストール型のメールフォーム作成サービスを利用する
- 外部リンク型のメールフォーム作成サービスを利用する
HTML・CSS・CGI(Perl)・PHPが得意な場合は自作設置がおすすめですが、プログラミングがあまり得意でない・なるべく早く簡単にメールフォームを設置したい場合はメールフォーム作成サービスを利用しましょう。
WordPressの場合はプラグイン(Contact Form7)を利用できますが、凝ったメールフォームを設置したい場合、こちらもHTMLやCSSの知識が必要になります。
CGIやPHPの知識は必要ないので完全自作と比べると難易度は下がりますが、時間がない場合や設置に不安がある場合はこちらもメールフォーム作成サービスを利用したほうが無難です。
次項から、ロリポップでメールフォームを設置する方法を分けて解説します。
ホームページに自作設置
ロリポップサーバーを利用してホームページにメールフォームを自作設置するとき、まずはCGIとPHP、どちらを使ってメールフォームを作るかを決めます。
大体の場合は、サイトで使われている言語に合わせて言語を決めます。
例えばWordPressを利用したサイトであればPHPを選び、Perlを利用したサイトならCGIを選ぶと良いですね。
最近のサイト制作ではPHPが主流になりつつありますので、ここでもPHPを利用したメールフォーム設置方法を紹介します。
必要なファイルは4つ
自作メールフォームを設置する場合、必要なファイルは4つです。
- メールフォーム(HTML)
- 確認画面(PHP)
- 完了画面(PHP)
- 装飾(CSS)
確認画面は必ずしも必要ではありませんが、確認画面があった方が送信者の入力ミスを押さえられるので親切です。
確認画面と完了画面のPHPファイルを1つにまとめることもできます。
こちらはお好みで作ってください。
自作は特にセキュリティ対策に力を入れる
メールフォームは攻撃者に狙われやすい部分でもありますので、自作は特にセキュリティ対策に力を入れてください。
どのような対策に力を入れるかは、以下を参考にしてください。
- 通信データの暗号化(SSL化)
- アプリケーション・OSのセキュリティ強化
- スパムメール対策
セキュリティ対策を怠ると、データベースへの不正アクセス、情報漏洩・改ざん・データ消失のリスクがあります。
メールフォームのセキュリティ対策が甘いと信用問題に発展しかねないので、定期的なチェックも忘れないようにしましょう。
WordPressならプラグインが使える
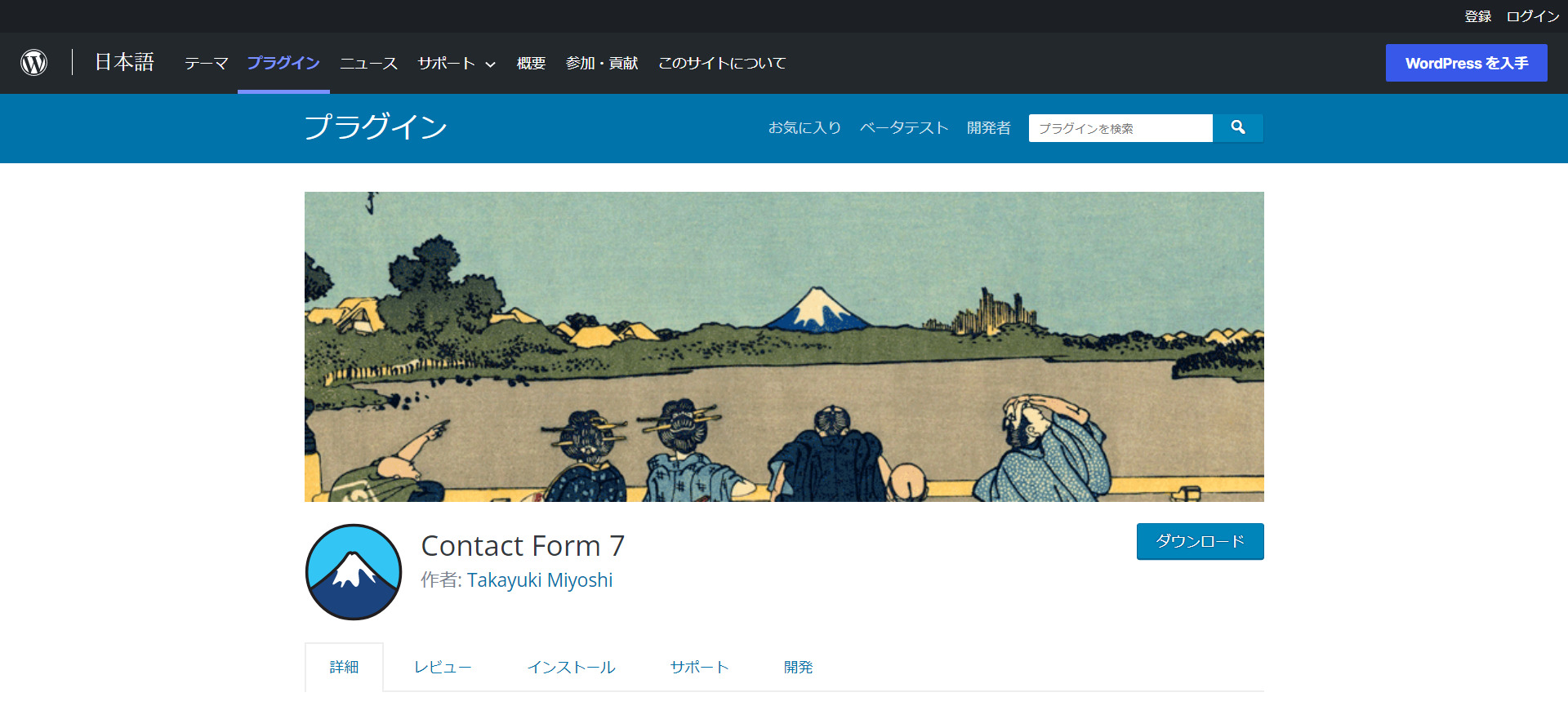
WordPressでサイト制作をする場合、メールフォームを作れるプラグイン「Contact Form7(コンタクトフォーム7)」を利用できます。
完全自作よりもハードルが低く、導入例も多いです。
ネットで検索すると参考記事がいくつも出てくるのでプログラミングをよく知らない人でも取り組みやすいメールフォーム作成と言えますね。
ただどうしてもHTMLやCSSを利用するシーンが出てきますので、知識のない状態でのContact Form7導入は、メールフォーム設置までに時間を要することは考えておいたほうが良いでしょう。
また、デフォルトで確認画面がないので別プラグインと合わせる必要があります。
Contact Form7を導入する方法
Contact Form7を導入する2つの方法があります。
- ダウンロードしてWordPressにインストール
- WordPress内で検索しインストール
Contact Form7をダウンロードして導入する方法
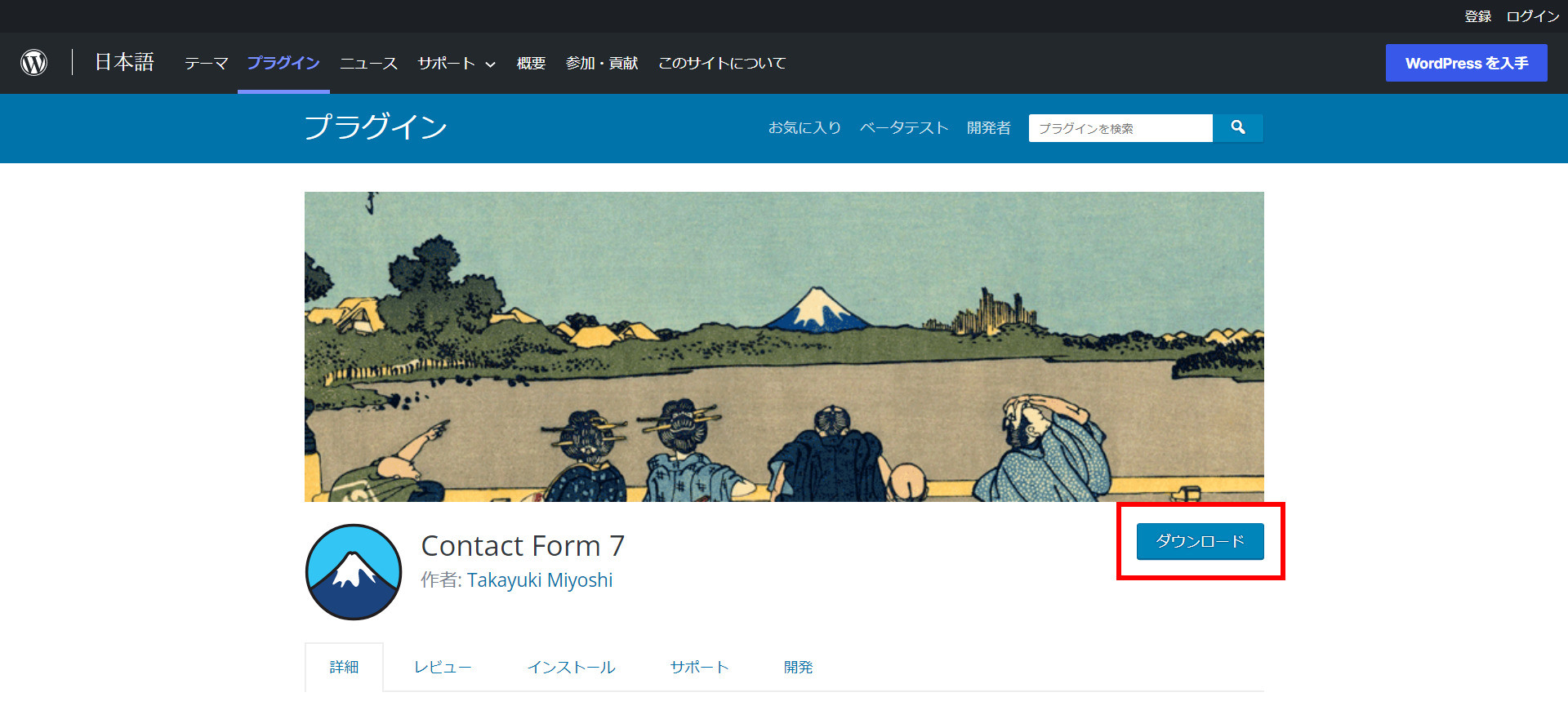
Contact Form7をダウンロードして導入するには、Contact Form7のプラグインページにあるダウンロードボタンを押しましょう。
ダウンロードが終わったらサイトのWordPressにログインします。
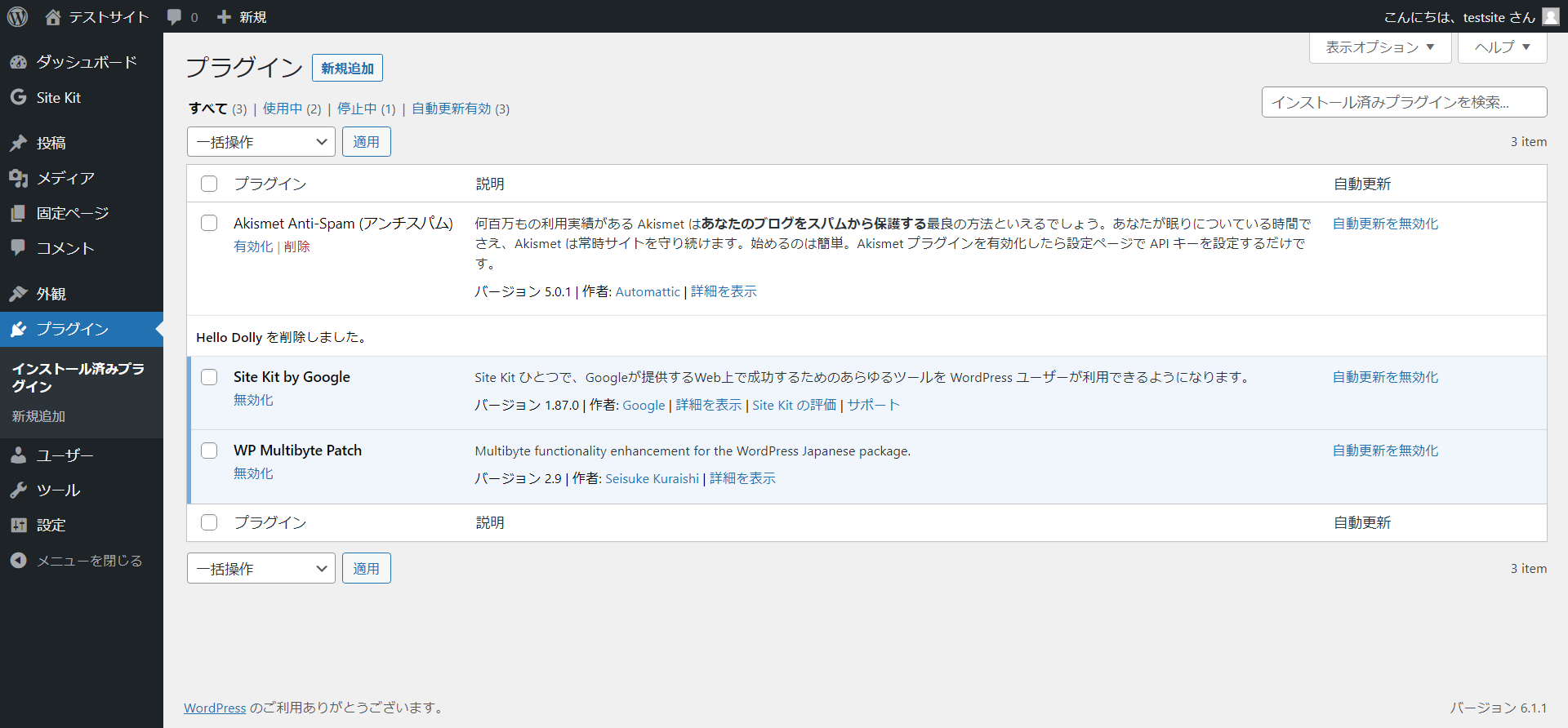
ログインしたら左メニューにあるプラグインを押して、プラグインページの上にある「新規追加」をクリックします。
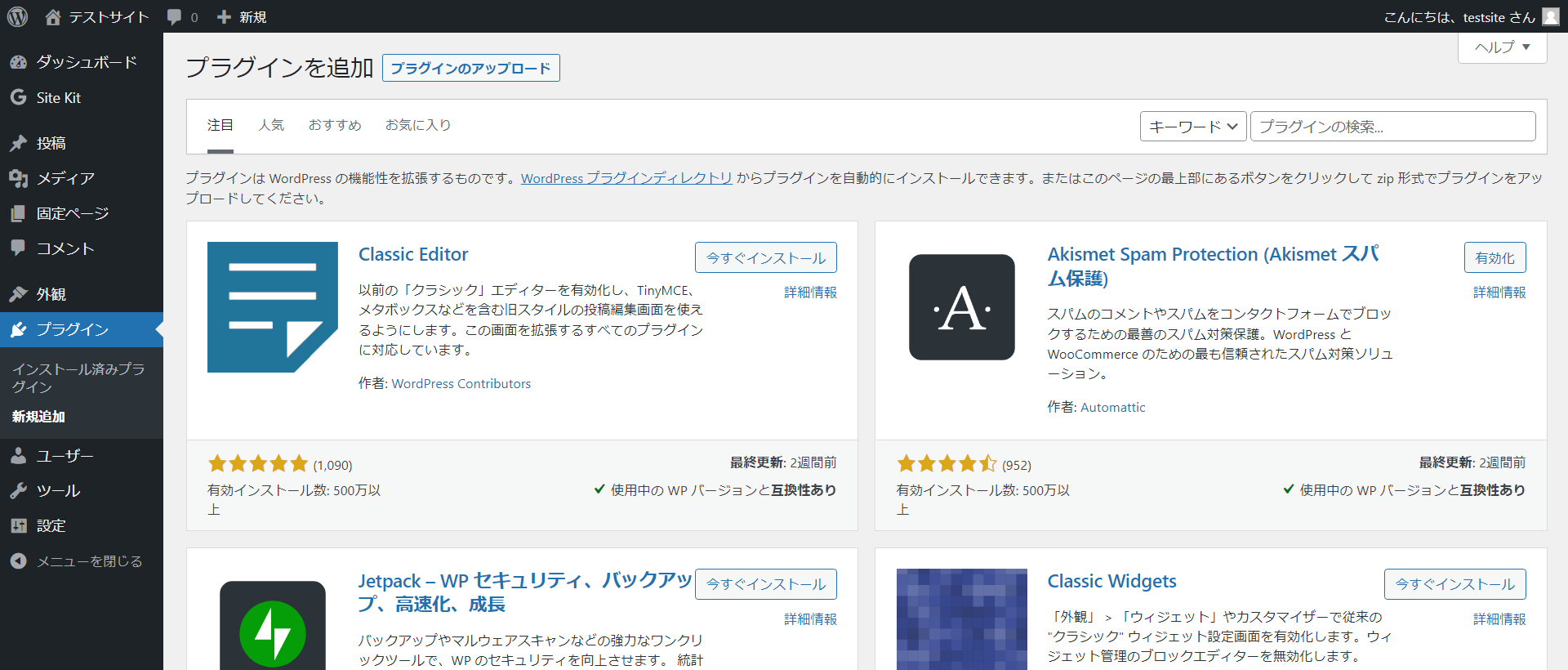
「プラグインのアップロード」をクリックします。
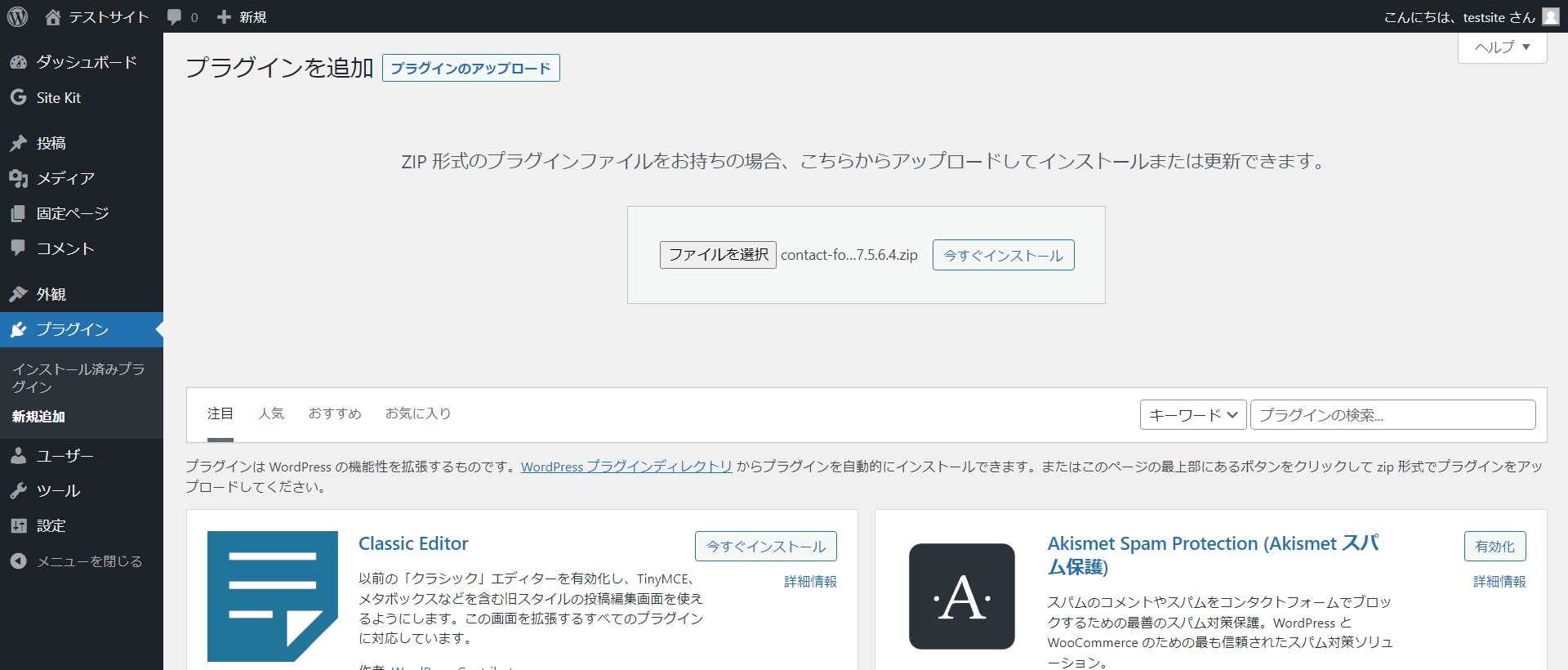
「ファイルを選択」でダウンロードしておいたContact Form7のファイルを選択し、「今すぐインストール」をクリックします。
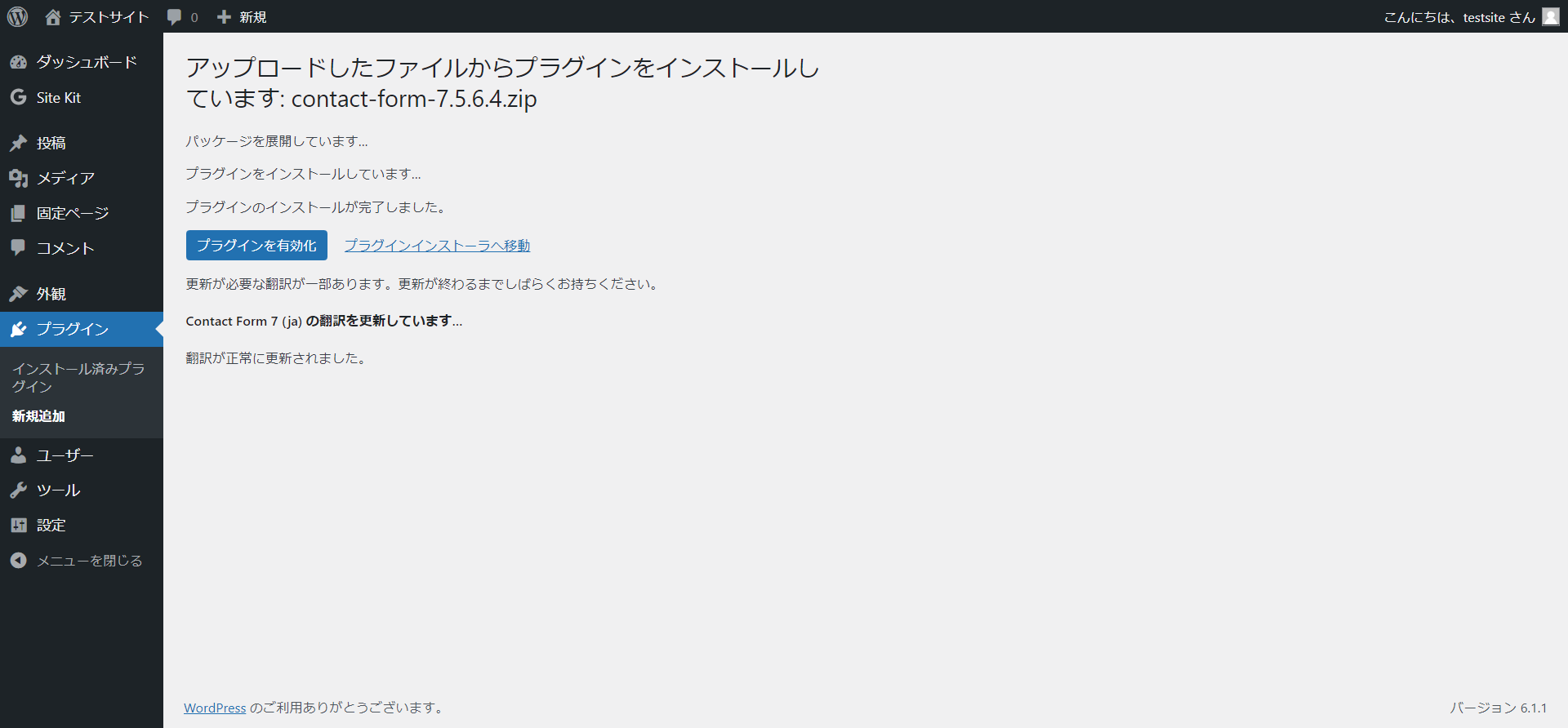
「プラグインを有効化」をクリックしたら、Contact Form7導入は完了です。
WordPress内でインストールする方法
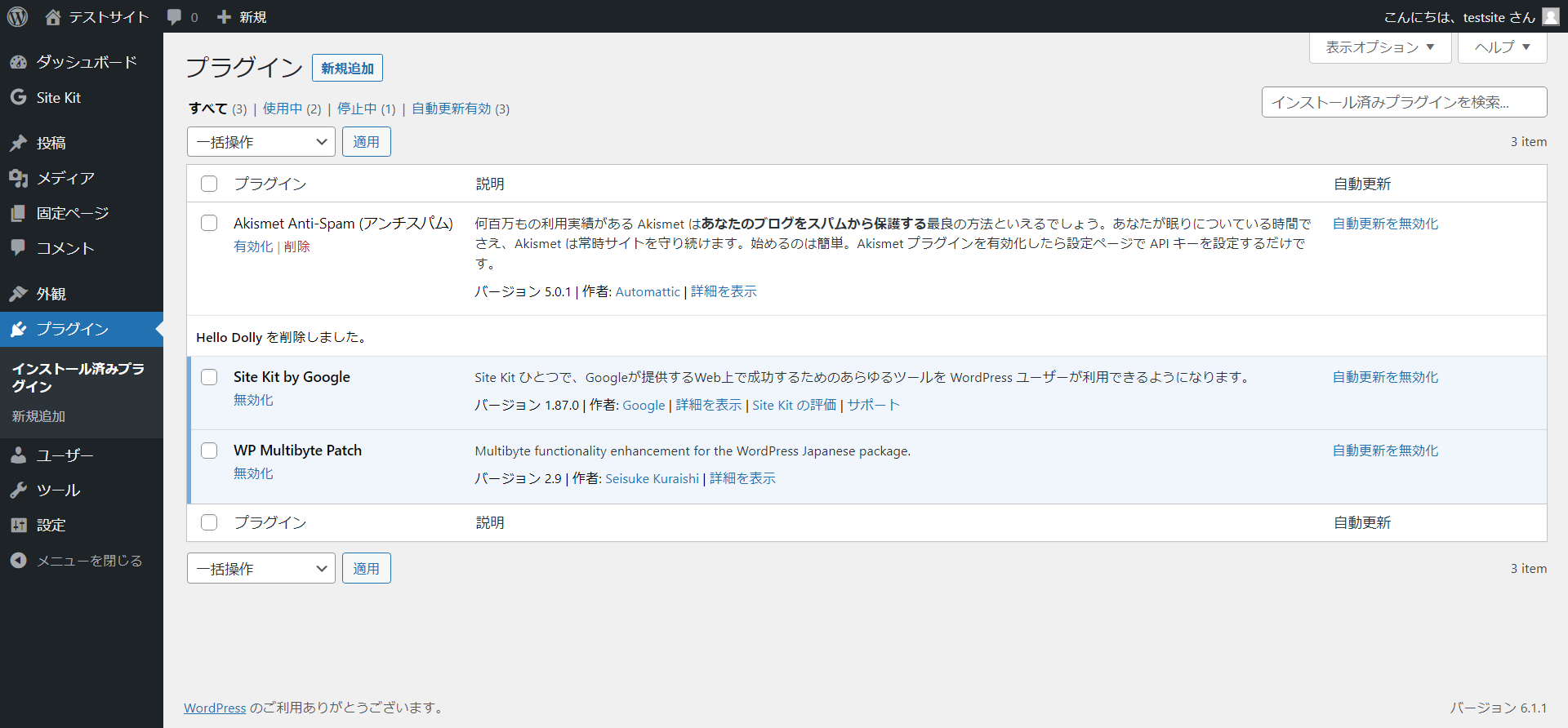
WordPressにログインしたら、左メニューのプラグインをクリックし、「新規追加」ボタンを押します。
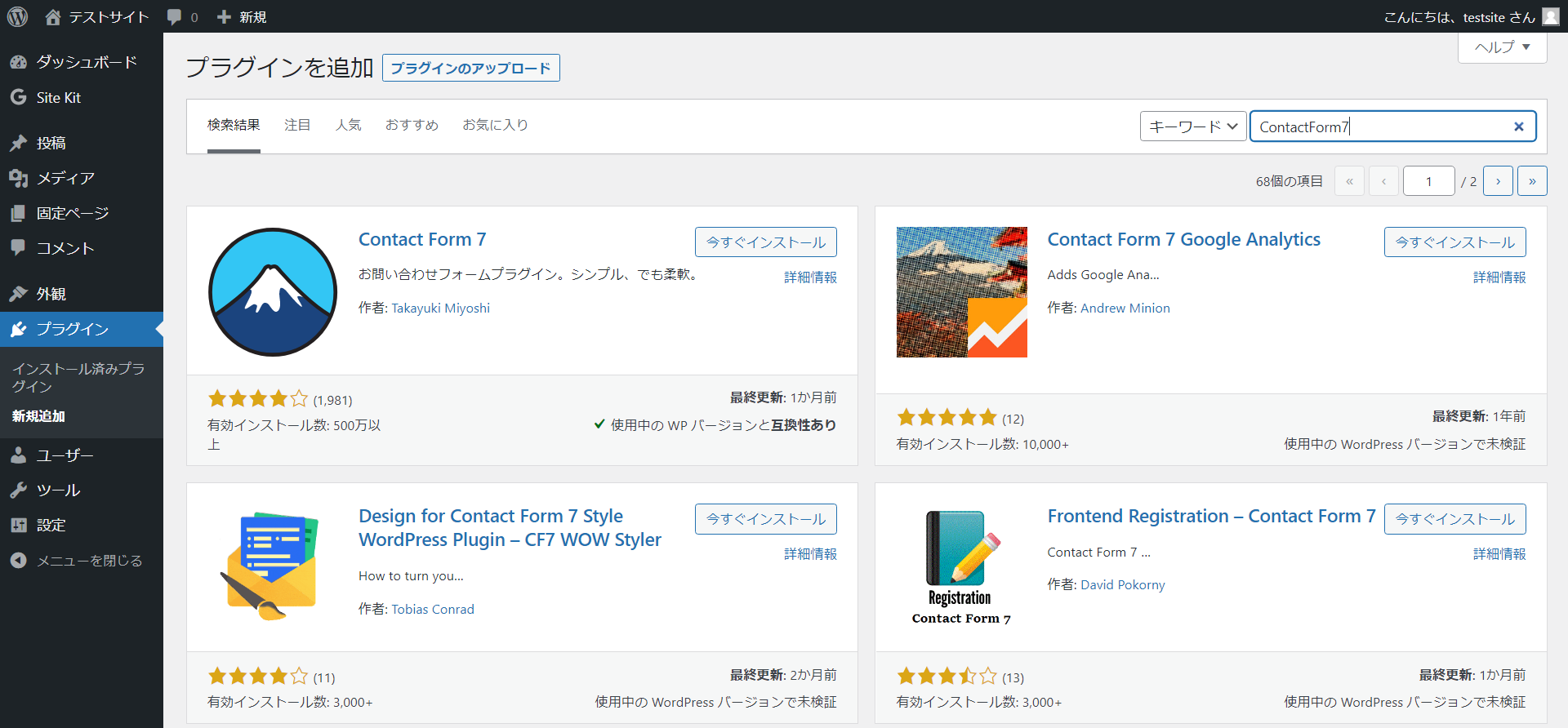
検索窓に「ContactForm7」と入力すると山アイコンのプラグインが出てきますので、「今すぐインストール」をクリックします。
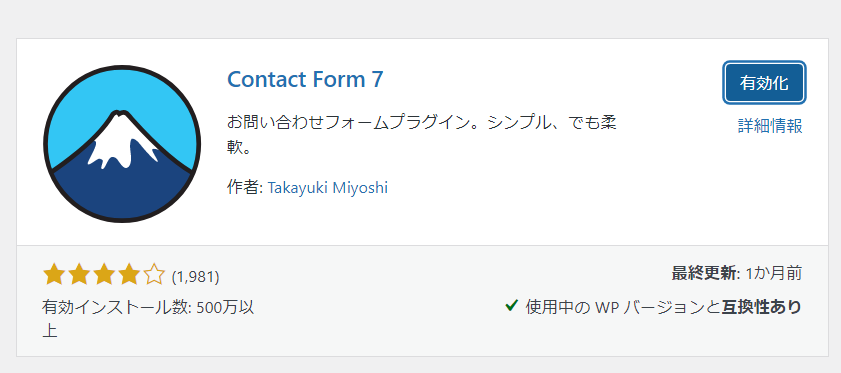
「有効化」をクリックしたらContact Form7の導入は完了です。
Contact Form7でメールフォームを設置する方法
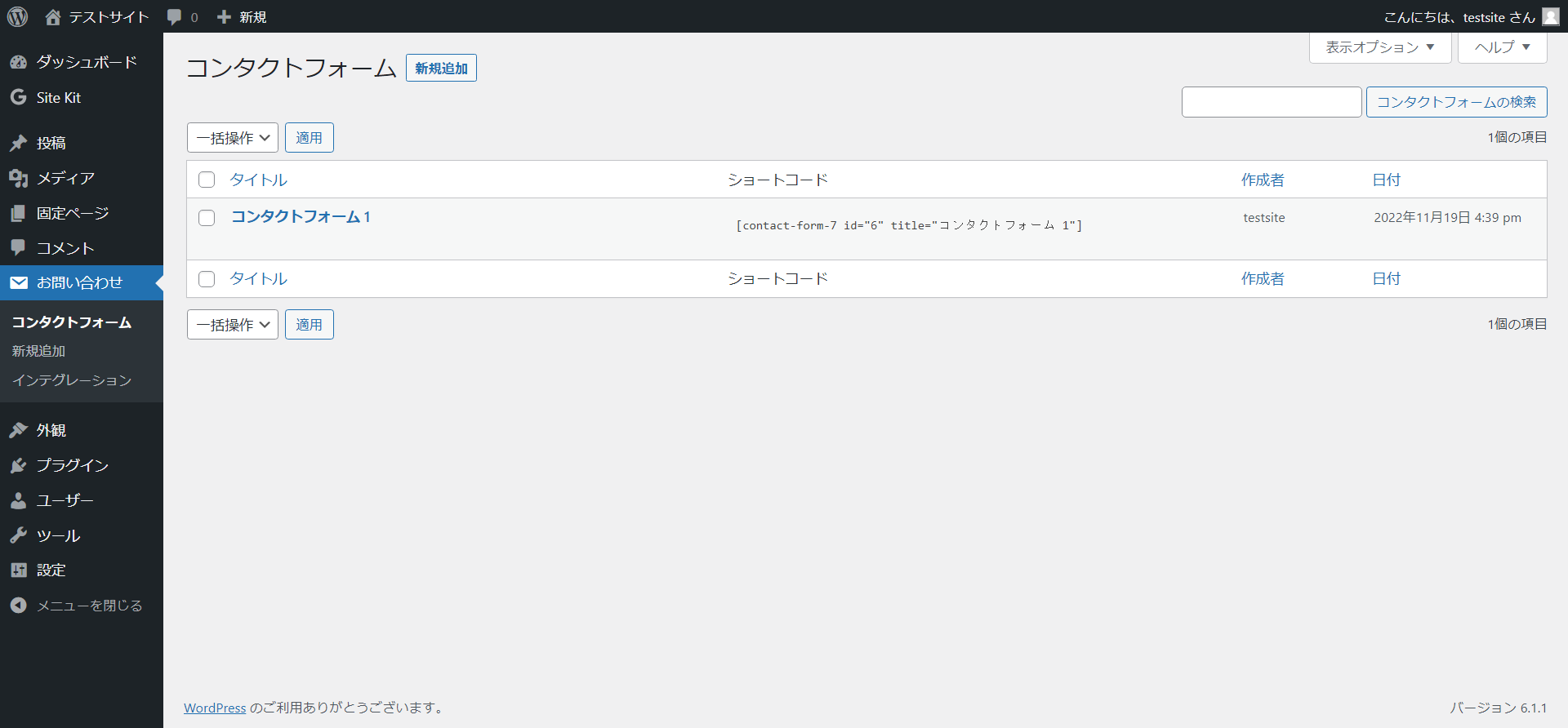
WordPress管理画面左メニューに「お問い合わせ」とあるので、こちらをクリックすると上記のような画面になります。
こちらのショートコードを記事に貼り付けるだけでメールフォームを設置できます。
メールフォームの内容を編集するには、メールフォームのタイトルをクリックして編集画面に入りましょう。
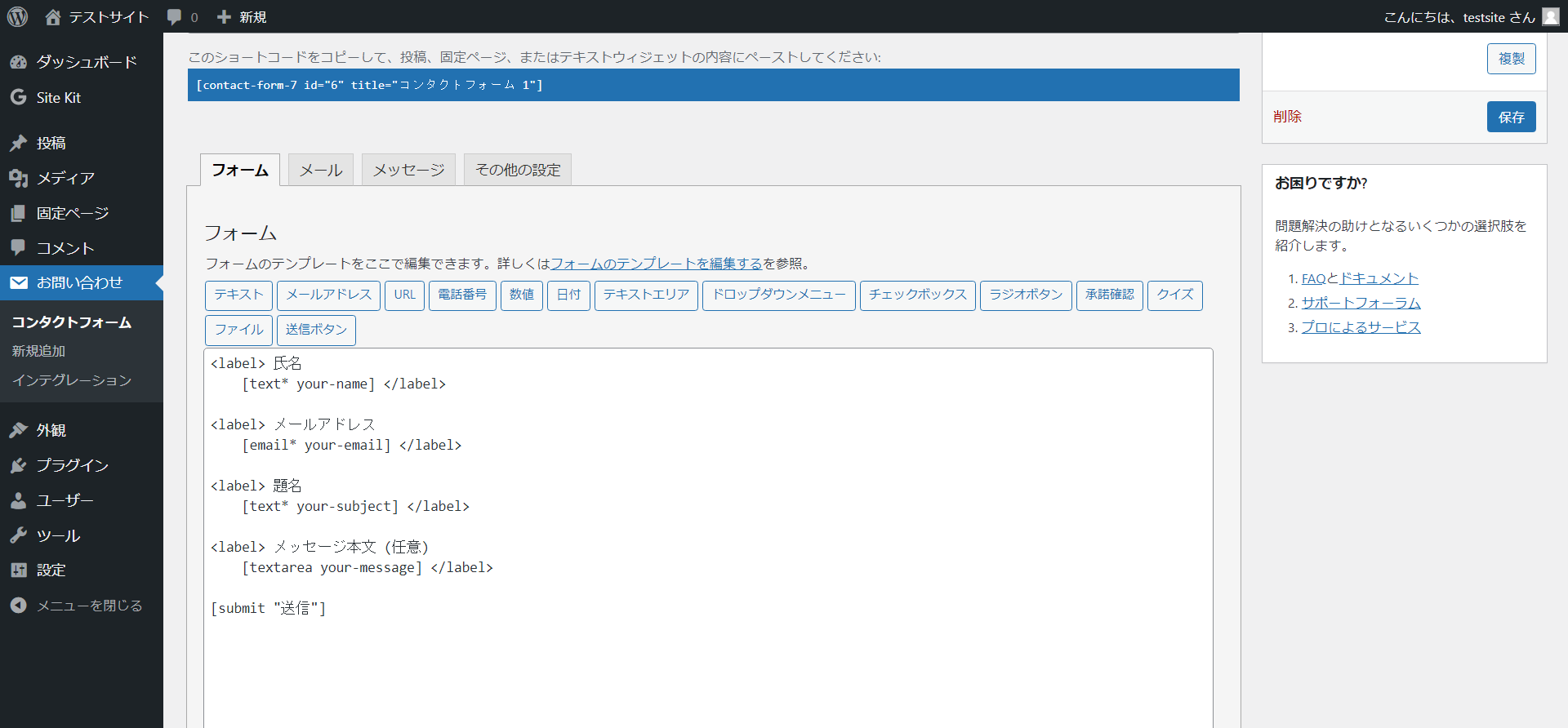
こちらでは主にHTMLと用意されたコードを用いながらメールフォームを作成します。
テーブルタグなども使えますので、自由にメールフォームをデザインしましょう。
勿論クラスもつけられるので、CSSで装飾も可能です。
Contact Form7はロリポップだとエラーが出ることがある
ロリポップサーバーを利用していると、Contact Form7でエラーが発生することがあります。
この場合、「WP Mail SMTP」というプラグインを利用してエラーを回避できます。
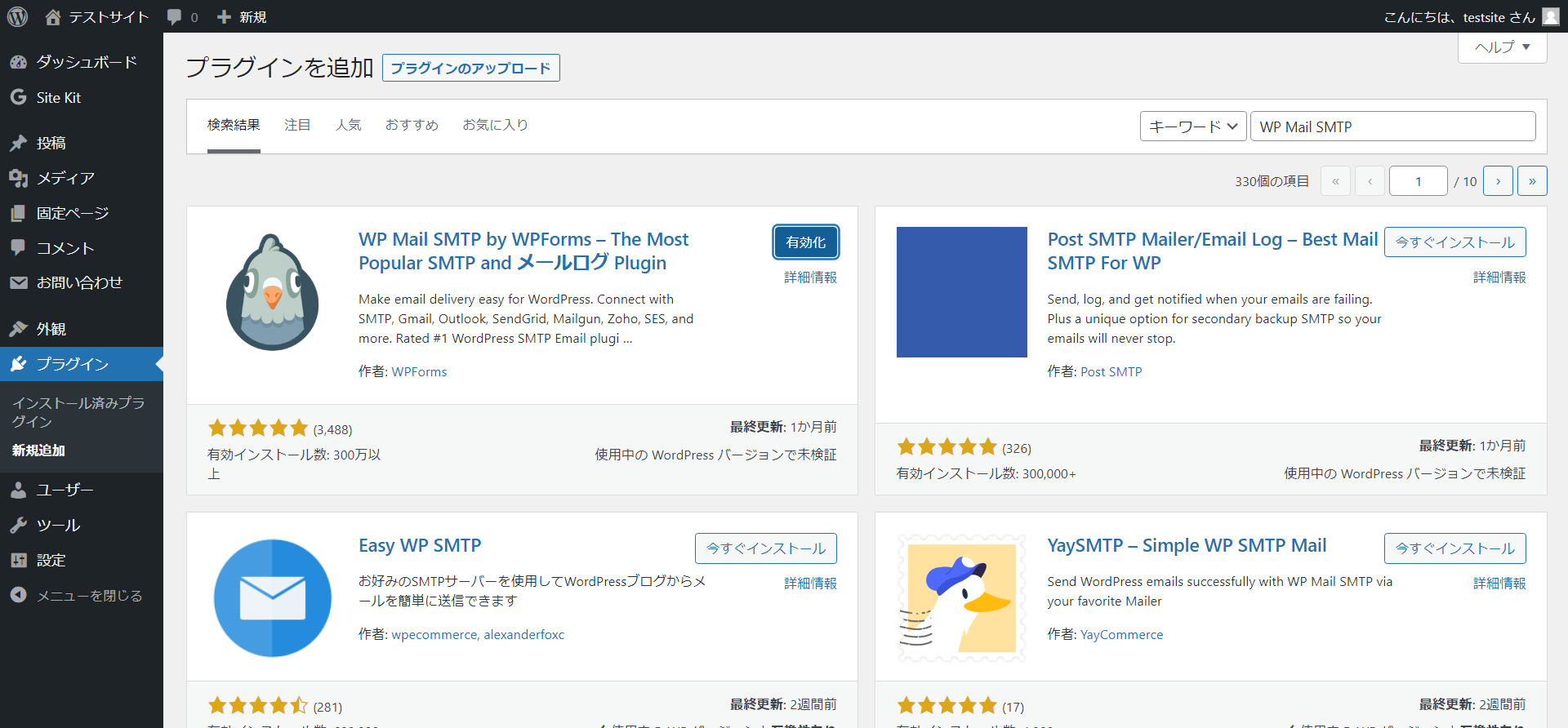
プラグインを新規追加する画面で「WP Mail SMTP」と検索し、有効化します。
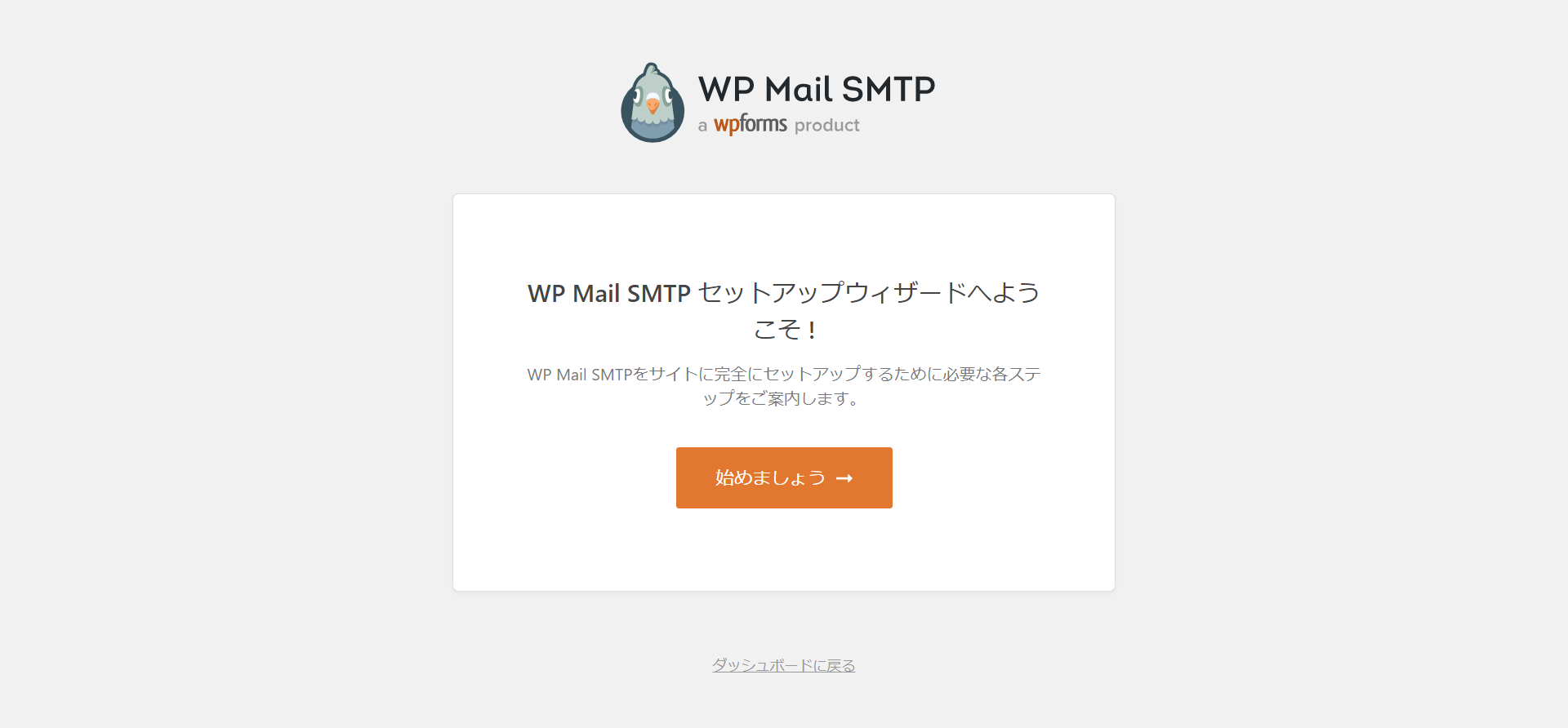
すると上記のような画面になりますが、下に薄く書いてある「ダッシュボードに戻る」をクリックしてひとまず戻りましょう。
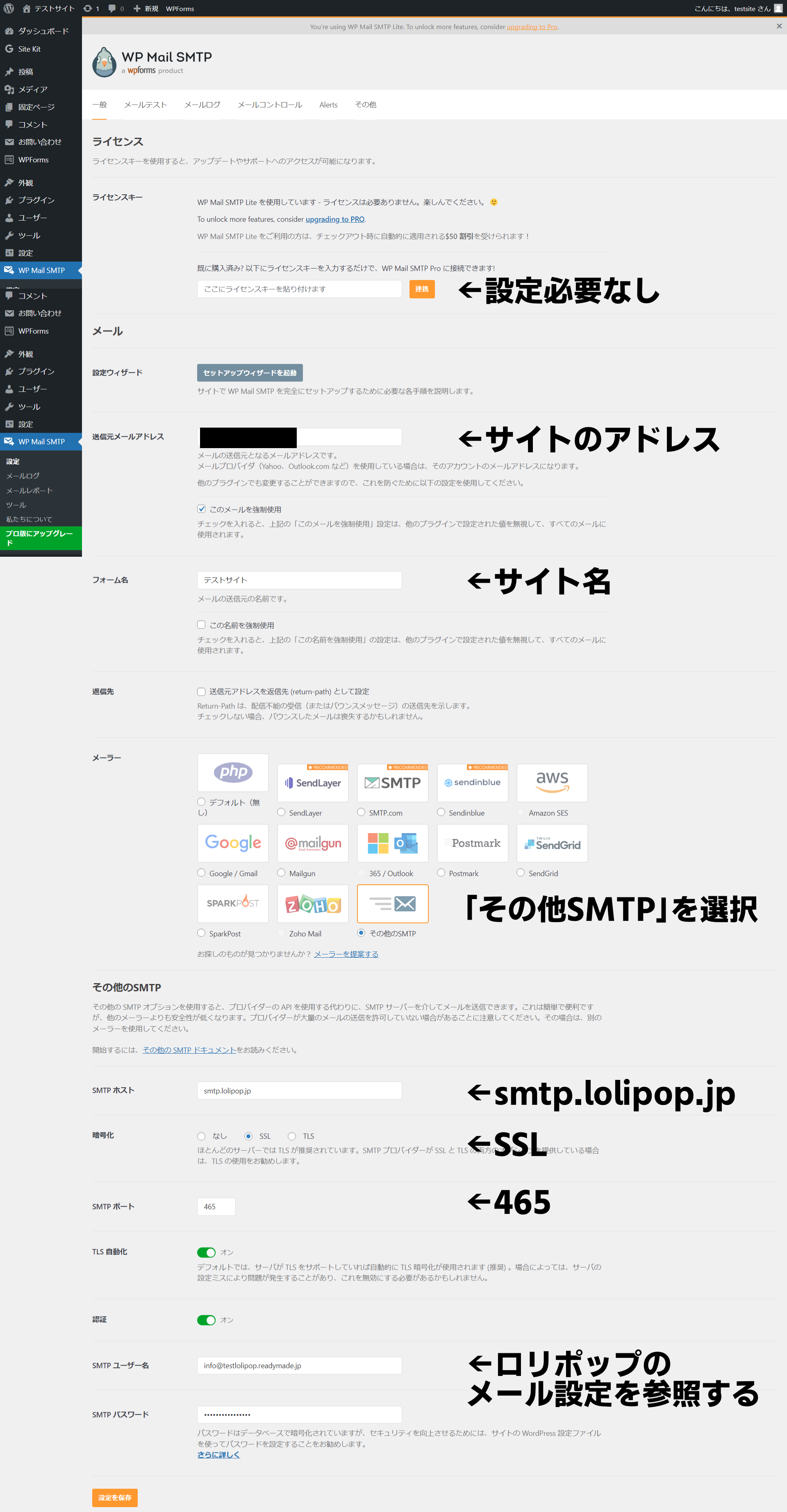
管理画面の左メニューにある「WP Mail SMTP」を選択し、以下の情報を記入していきます。
- ライセンスキー:無記入
- 送信元メールアドレス:サイトのアドレス
- フォーム名:サイト名
- メーラー:その他SMTPを選択
- SMTPホスト:smtp.lolipop.jp
- 暗号化:SSL
- SMTPポート465
- SMTPユーザー名とパスワード:以下を参考にする
SMTPユーザー名とパスワードはロリポップのメール設定を参照します。
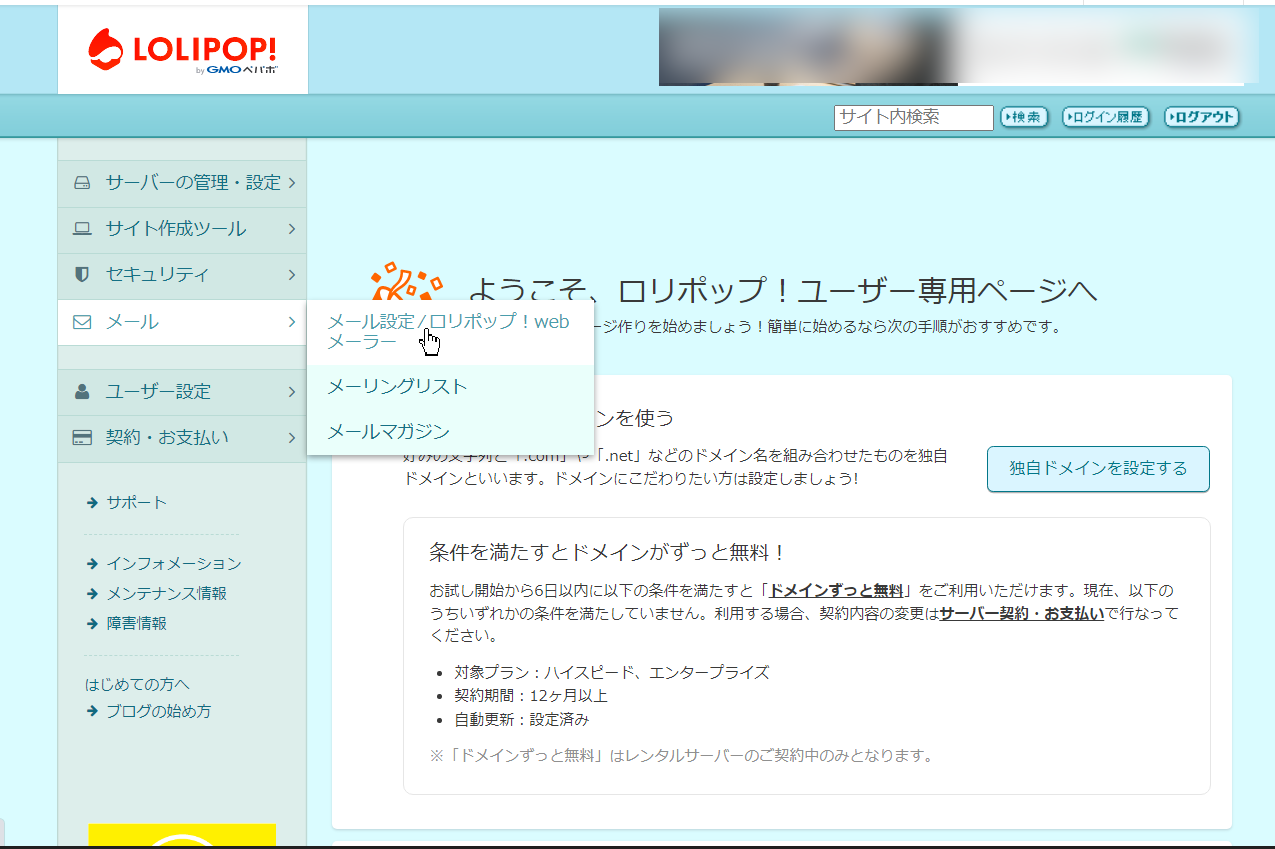
ロリポップ管理画面の「メール」から「メール設定」をクリックします。
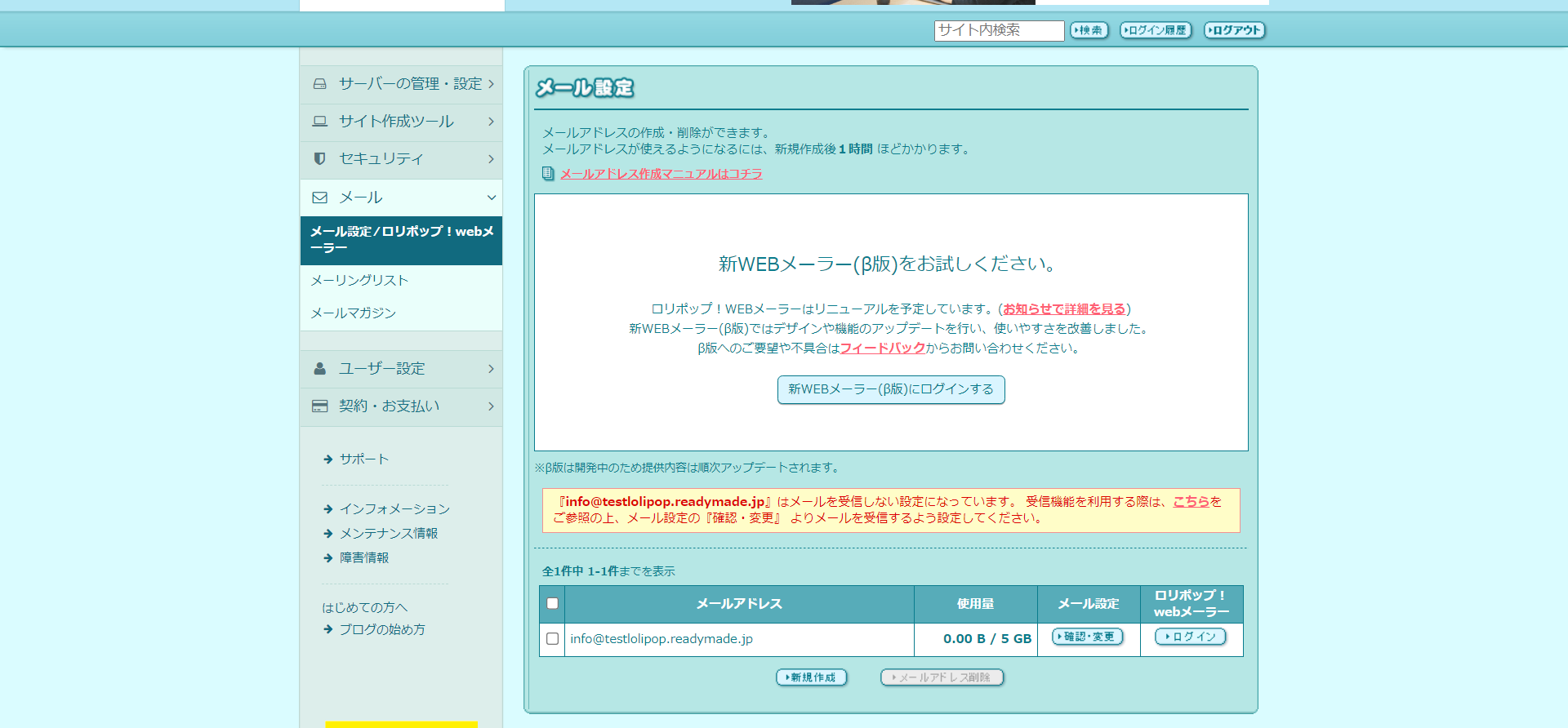
メールアドレス横にある「設定・変更」ボタンをクリックします。
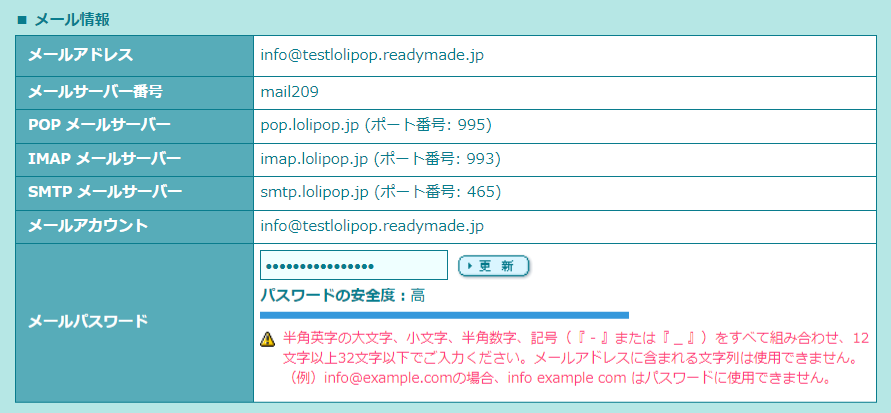
メールアカウントをSMTPユーザー名に設定、メールパスワードをパスワードに設定してください。
パスワードは記入欄にカーソルを合わせ選択すると見えるようになります。
これでメールを受信できるようになっているはずなので、確認してみてください。
インストール型のメールフォーム作成サービスを利用する
インストール型のメールフォーム作成サービスとは、メールフォームのソフトをインストールしてサイトにもそのまま表示させられるメールフォームです。
HTMLやCSS・PHP・CGIなどのプログラミングの知識は必要なく、直感的にメールフォームが作れるので簡単・早くサイトに合ったお問い合わせページを作りたい方におすすめです。
ここでは国内でも特に使いやすいEasyMailをご紹介します。
EasyMail
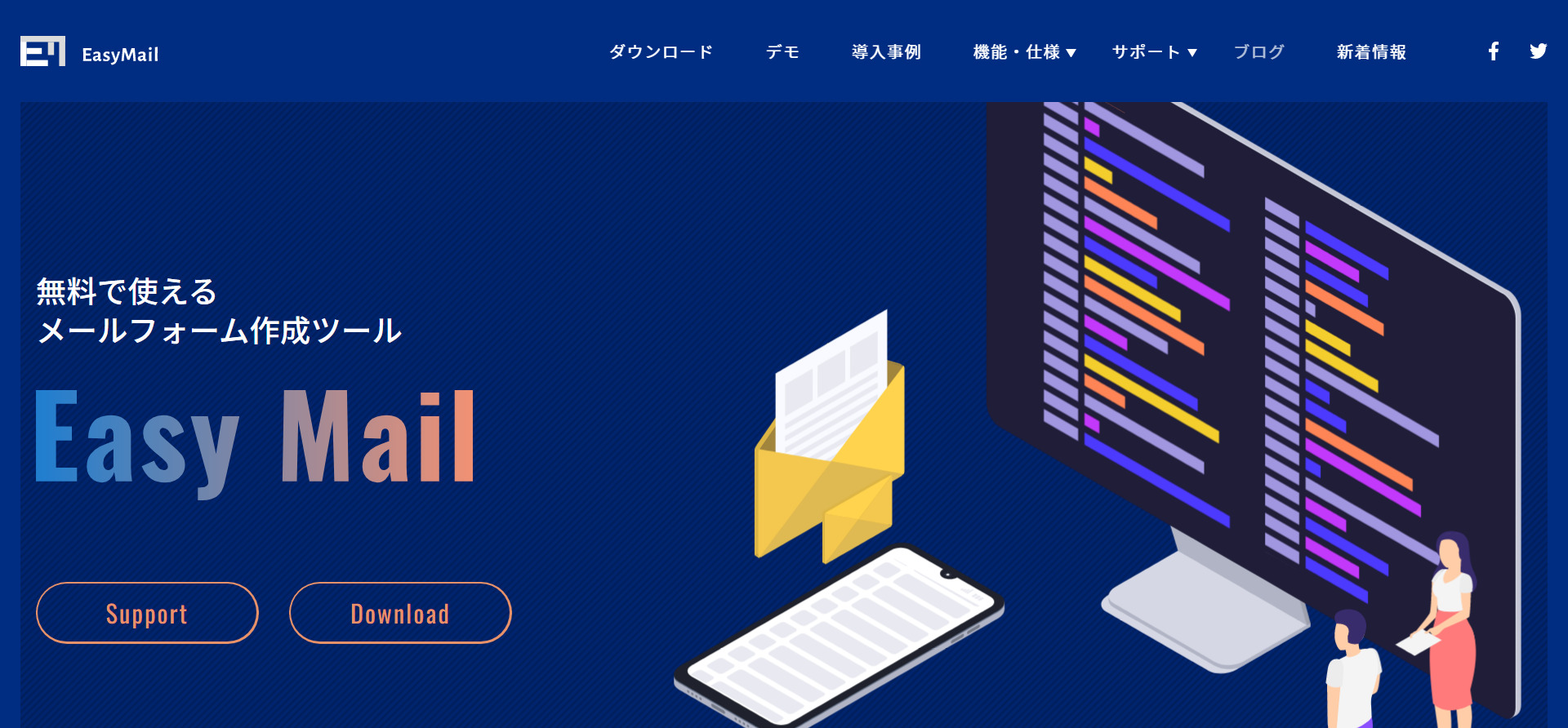
EasyMail(イージーメール)は完全無料で使えるメールフォーム作成ツールです。
PHPで開発された無料メールフォームCMSで、改変・再配布・商用利用・有料販売もできる万能メールフォームと言えますね。
お問い合わせフォームは勿論、予約フォームやイベント受付フォーム・資料請求・採用フォーム・アンケートフォームなど柔軟に使えるのも魅力です。
メールフォームのデザインも直感的に操作できるので、難しいプログラミングは必要ありません。
レスポンシブ対応で、3か国語対応・画像添付もできてメールフォームであると嬉しい自動返信機能もついていますので、まさに痒い所に手が届くメールフォームとして重宝するでしょう。
ロリポップでEasyMailを利用する場合はライトプラン以上
EasyMailではデータベースを1つ利用するので、データベースを利用できるライトプラン以上で契約する必要があります。
また、ライトプランは1つのデータベースしか利用できないので、WordPress利用の場合はスタンダードプラン(データベース50こ利用可能)以上のプランが必要です。
この点はご注意ください。
EasyMailをWordPressサイトに設置する方法
ここではWordPressのサイトに設置する方法を紹介します。
前提として、既にWordPressサイトを立ち上げている状態とします。
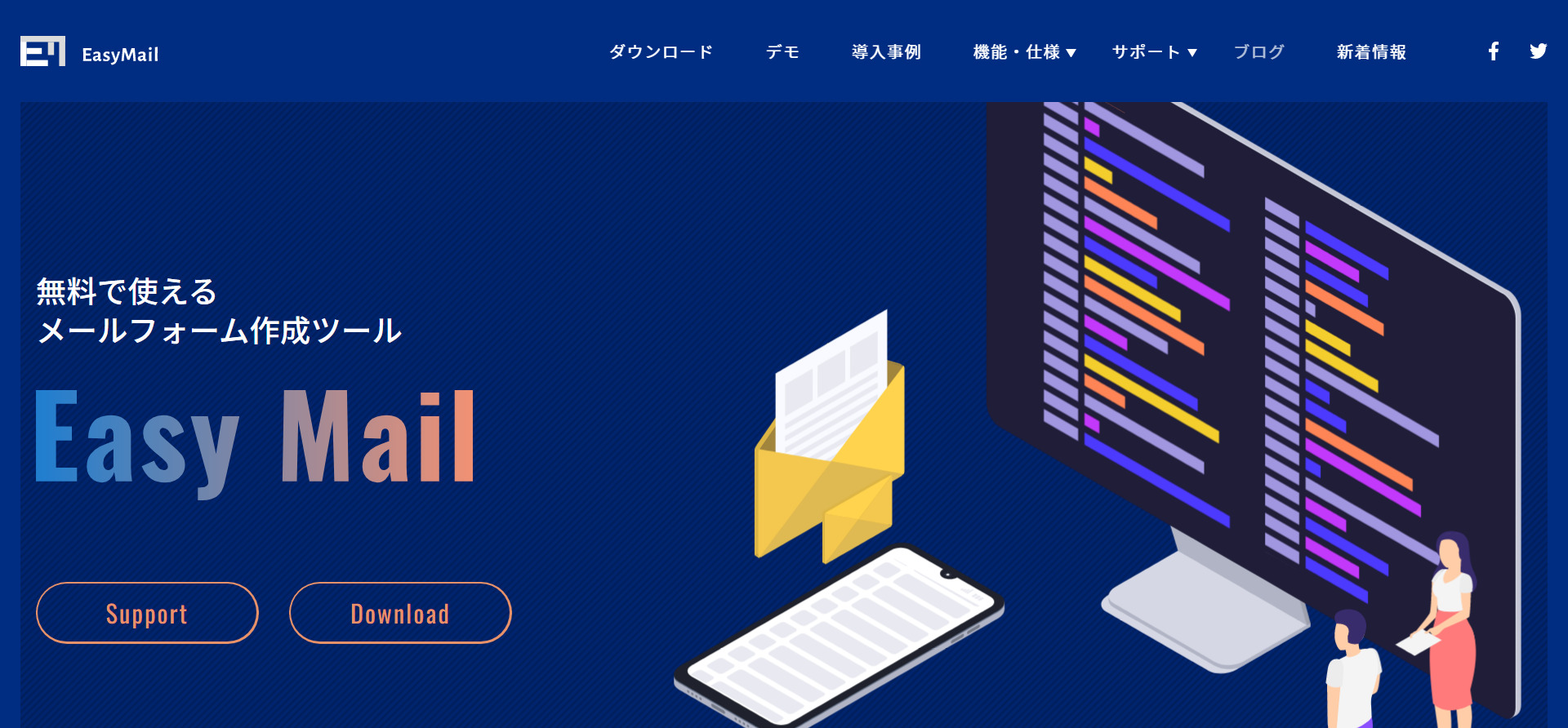
まずEasyMailのサイトTOPにある「Download」をクリックします。
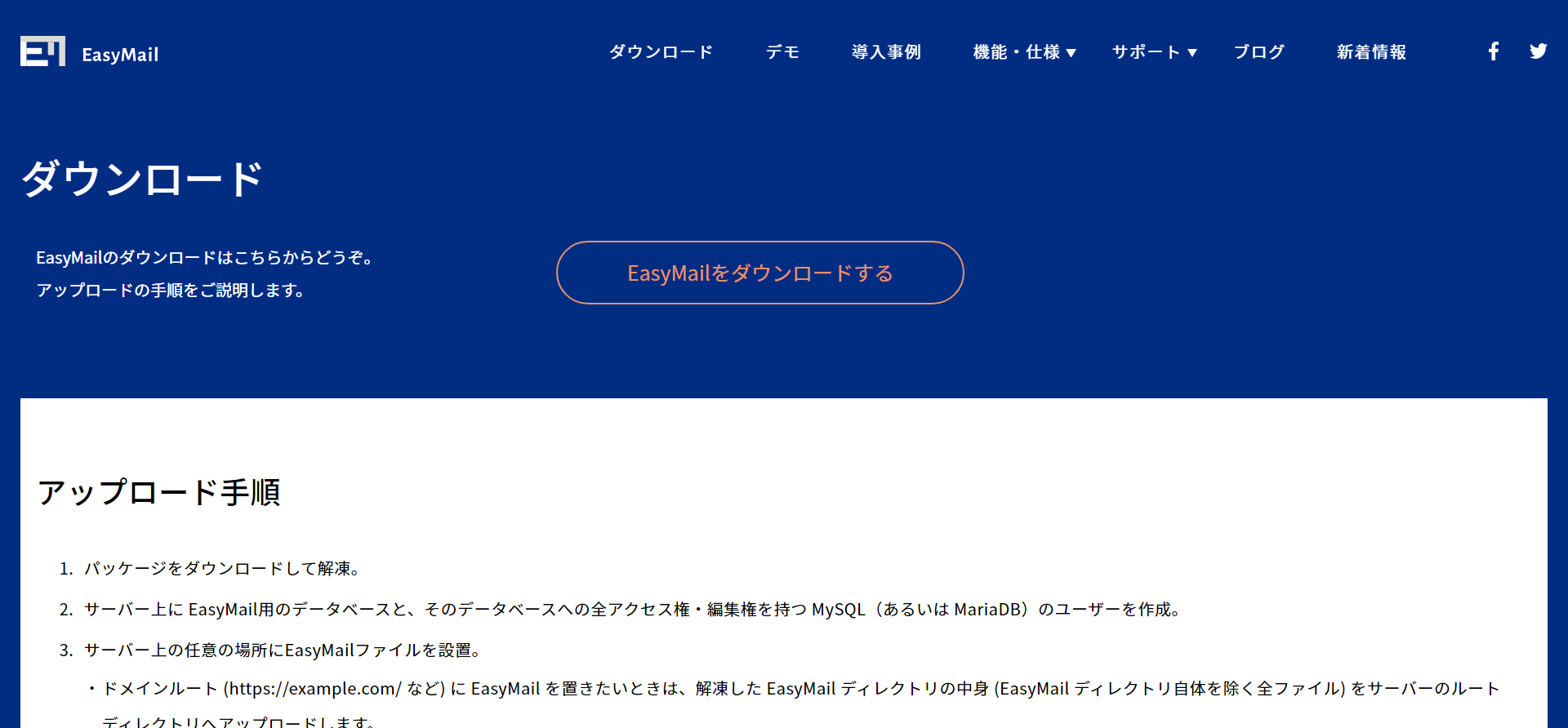
ダウンロードページに飛びますので、「EasyMailをダウンロードする」をクリックしてダウンロードを完了させてください。
FTPソフトでEasyMailをアップロードする
次にFTPソフトを立ち上げます。
FTPソフトはなんでもいいですが、もしソフト自体をまだ持っていない場合は使いやすいFileZilla(ファイルジラ)をおすすめします。
まずはFTPソフトをロリポップサーバーに繋げましょう。
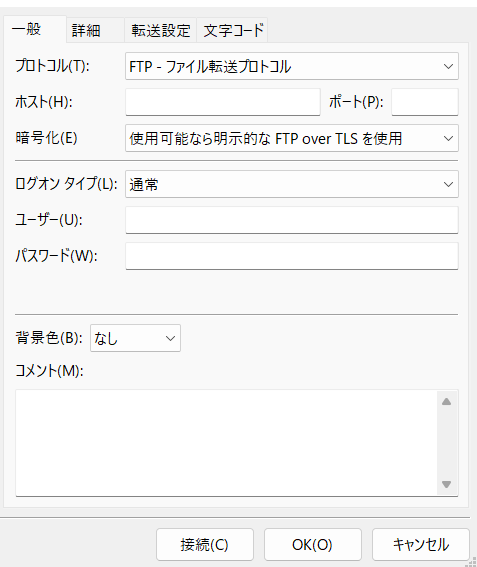
- ホスト名:ftp.lolipop.jp
- ユーザー名:FTP・WebDAVアカウント
- パスワード:FTP・WebDAVパスワード
FTP・WebDAVアカウントとパスワードはロリポップの管理画面で確認できます。
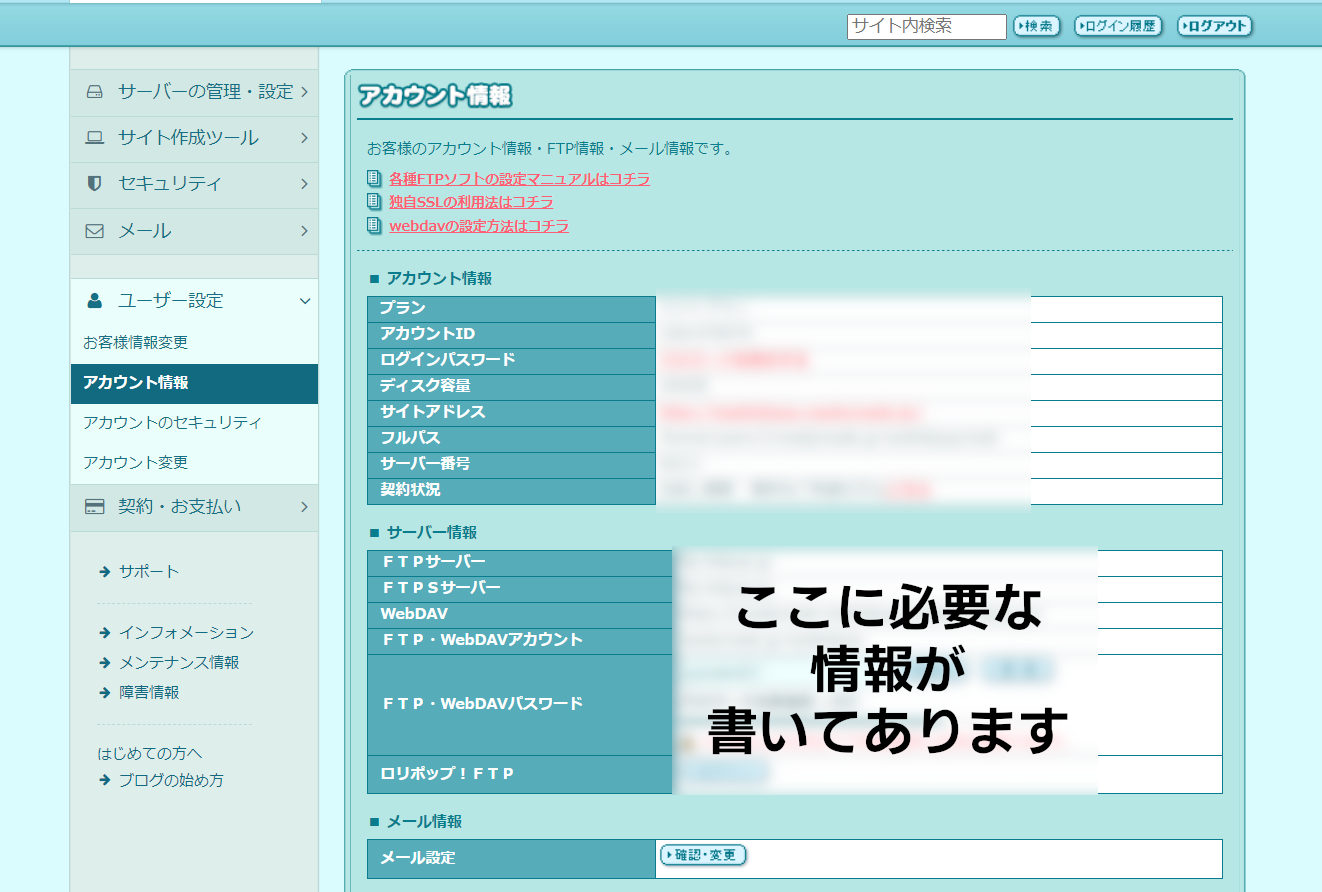
確認は「ユーザー設定」の中の「アカウント情報」に書いてありますのでご確認ください。
FTPソフトを接続出来たら、ダウンロードしたEasyMailをファイルごとアップロードします。
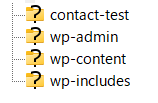
どこにアップロードしても良いですが、ここではWordPressがインストールされているディレクトリに「contact-test」というフォルダを作り、中にダウンロードしたファイルをアップロードします。
データベースを新規作成
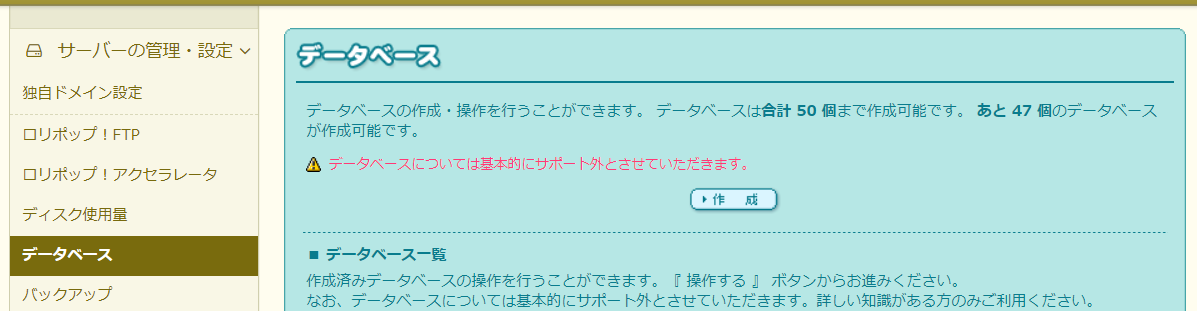
アップロードを待っている間に、EasyMailを入れるデータベースを新規作成しておきましょう。
ロリポップの管理画面左メニューにある「データベース」をクリックし、「作成」ボタンをクリックします。
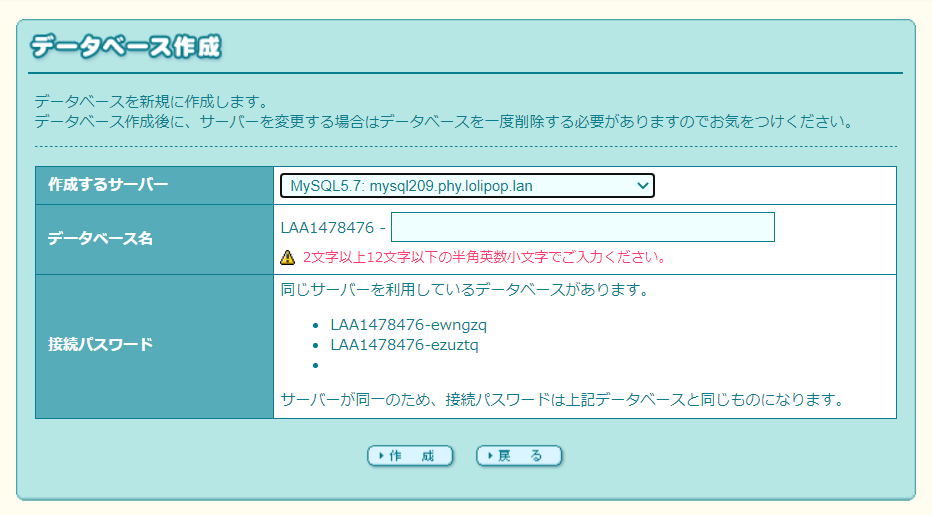
2文字以上12文字以内半角英数小文字でデータベース名を考え入力し、作成ボタンを押します。
ユーザーは自動で作成されます。
パスワードは作成するサーバーで初めてデータベースを作成するときに限り自分で設定しますが、2回目以降は自動生成されます。

今回作成したデータベースはこちらです。
右の「操作する」ボタンを押してみてください。
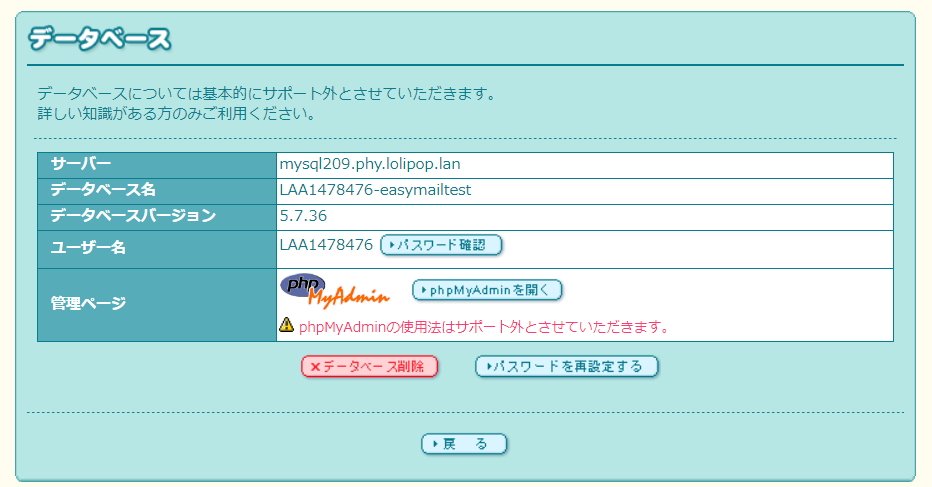
こちらのデータベース名、ユーザー名とパスワードが後々必要になりますので覚えておきましょう。
パスワードは「パスワード確認」を押すとPOPが出てきて表示されます。
ロリポップのPHPバージョンを変更しておく
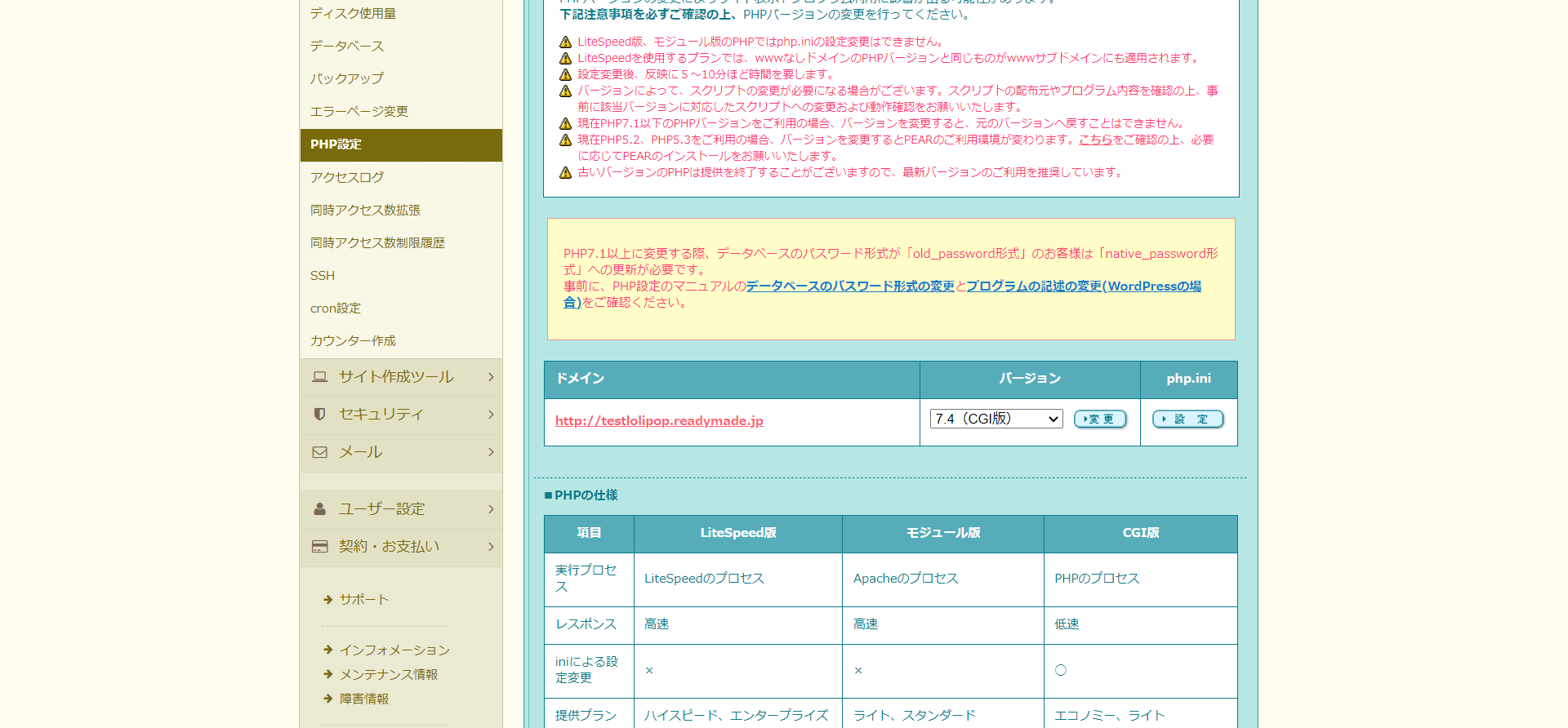
アップロードしている間に、PHPのバージョンも変更しておきましょう。
EasyMailの推奨PHPバージョンは7.4(2023年1月現在)ですが、ロリポップは自動で最新PHPバージョンになってしまうのでバージョン違いでERRORがでてしまう可能性があります。
予期せぬエラーにならないためにも必ずPHPのバージョン変更してください。
PHPのバージョンは管理画面左メニュー「PHP設定」をクリックし、ドメインの右にある「バージョン」のプルダウンで変更可能です。
変更したいPHPバージョンを選んだら変更を押してください。
EasyMailの初期設定画面に入る
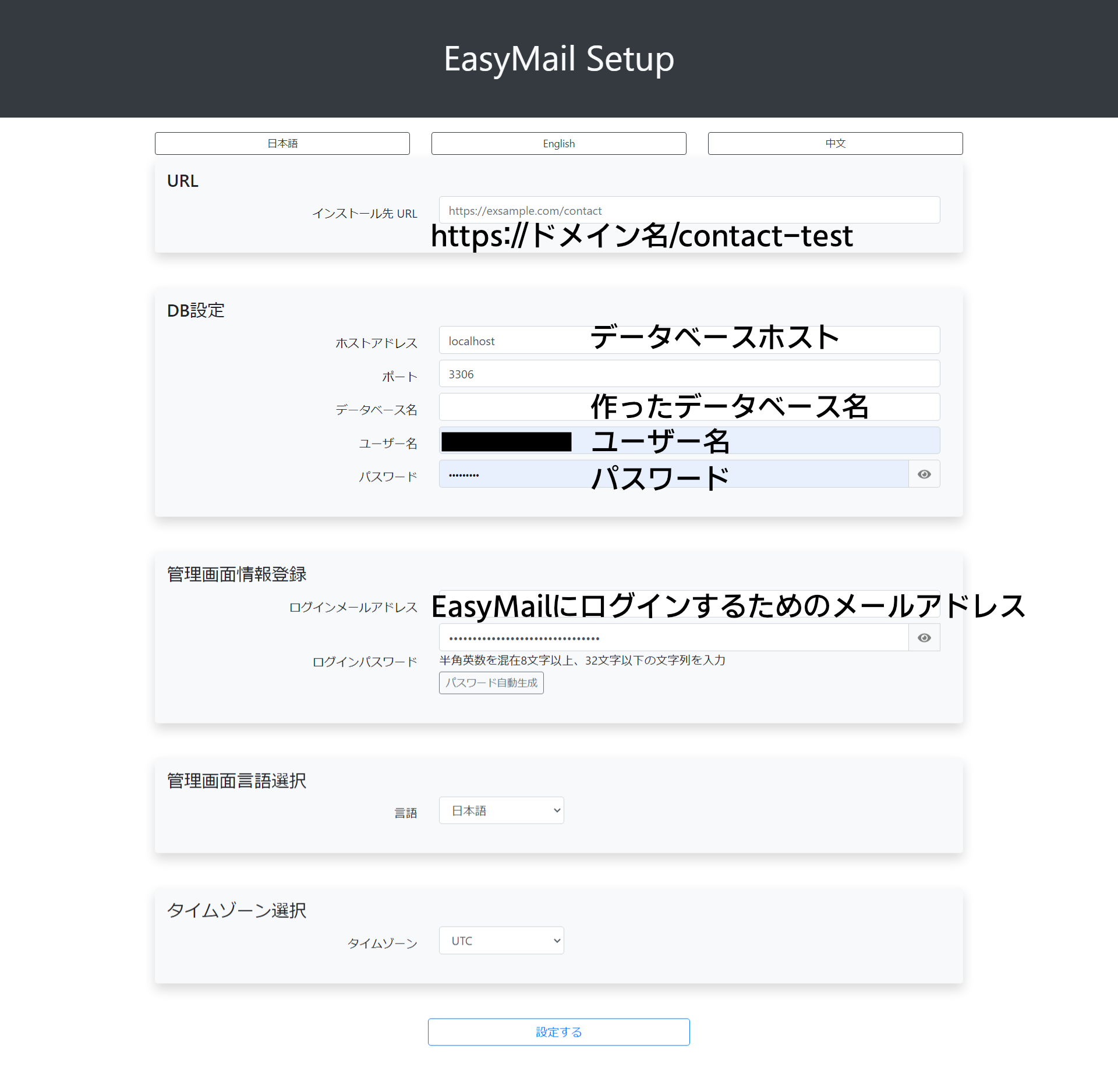
アップロードが終わったら、「https://ドメイン名/contact-test/admin」とアドレスバーに打ち込みましょう。
すると上記のような初期設定画面に入ります。
以下を参考に入力してください。
- URL:EasyMailをインストールした場所(今回はドメインの中に「contact-test」とファイルを作ったので「https://ドメイン名/contact-test」となります。)
- ホストアドレス:データベースの項目のデータベースホスト
- データベース名:作成したデータベース名
- ユーザー名:データベースを作成した際に自動で作られたユーザー名
- パスワード:データベースを作成した際に自動で作られたパスワード
- ログインメールアドレス:ログインに使用したいアドレス
- ログインパスワード:任意のパスワード
入力し終わったら「設定する」をクリックしてください。
もし500エラーが出たらもう一度転送してみる
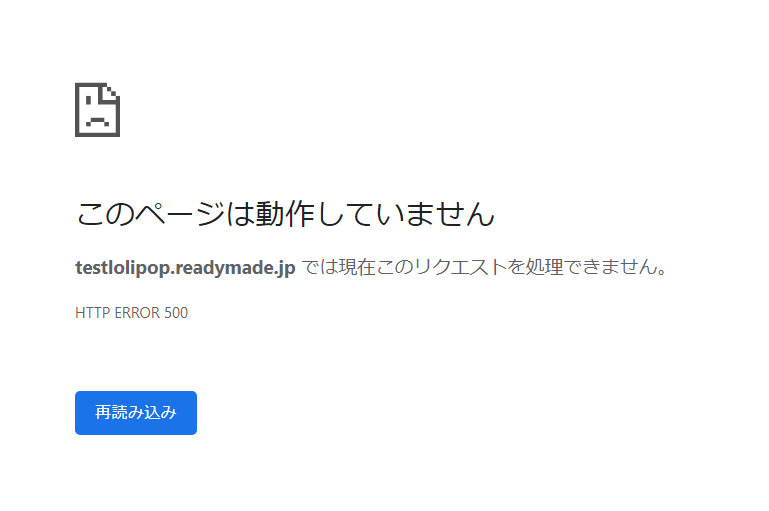
「https://ドメイン名/contact-test/admin」とアドレスバーに打ち込んでも上記のような画像になる場合があります。
ロリポップはしばしばファイルのアップロードに失敗することがありますので、もう一度アップロードしたファイルを消さないまま、同じファイルをアップロードしてみましょう。
アップロードする際、重複ファイルが多いので以下のポップが出てきます。
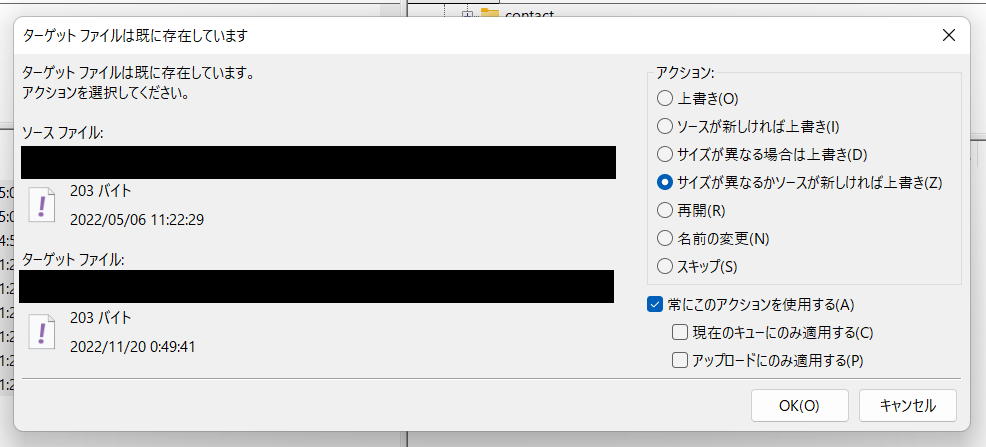
「サイズが異なるかソースが新しければ上書き」と「常にこのアクションを使用する」にチェックを入れて「OK」ボタンを押し、しばらくアップロードが完了するまで待ちましょう。
アップロードが終わったら再度「https://ドメイン名/contact-test/admin」とアドレスバーに打ち込んで設定画面に入れるか試してみてください。
EasyMail管理画面にログインする
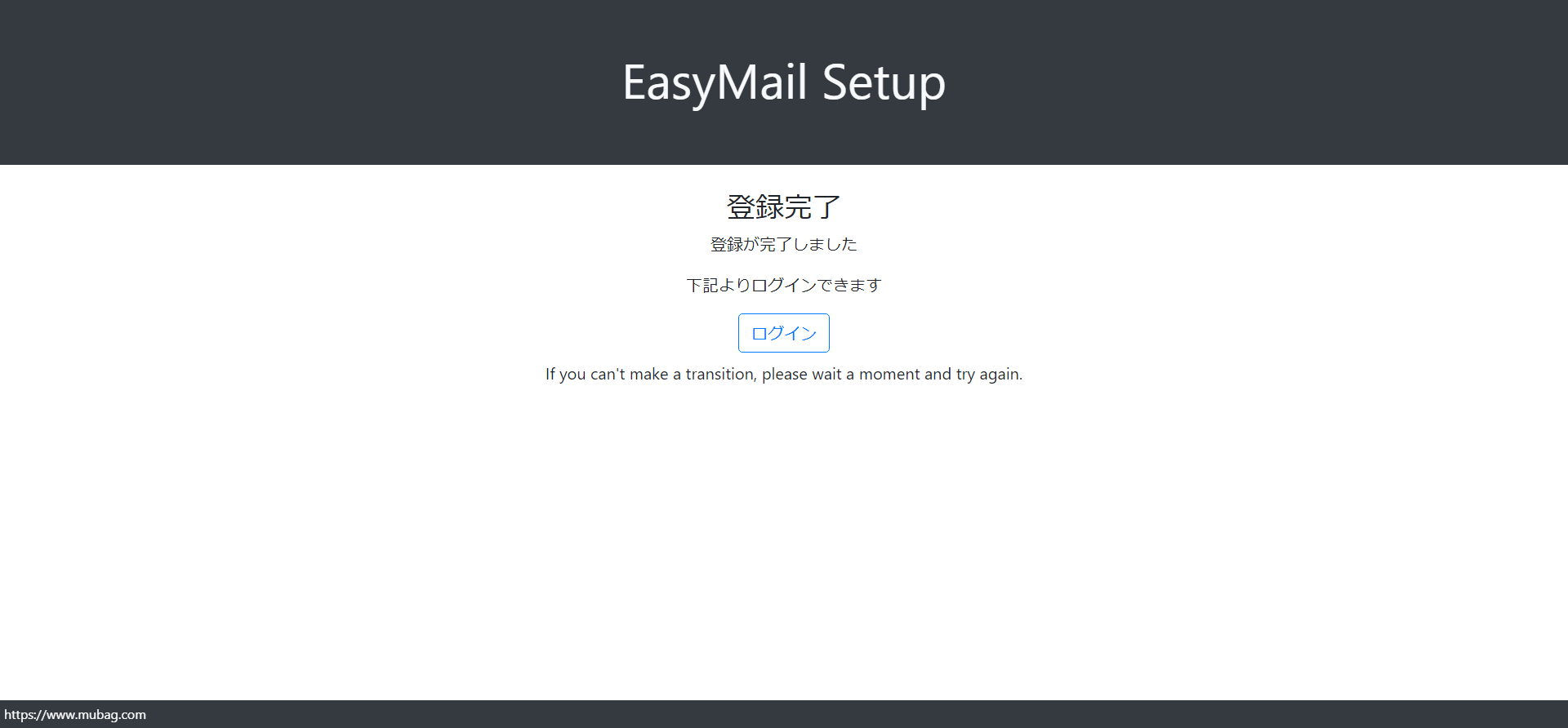
設定ができたら、上記のような画面に移りますので「ログイン」をクリックします。
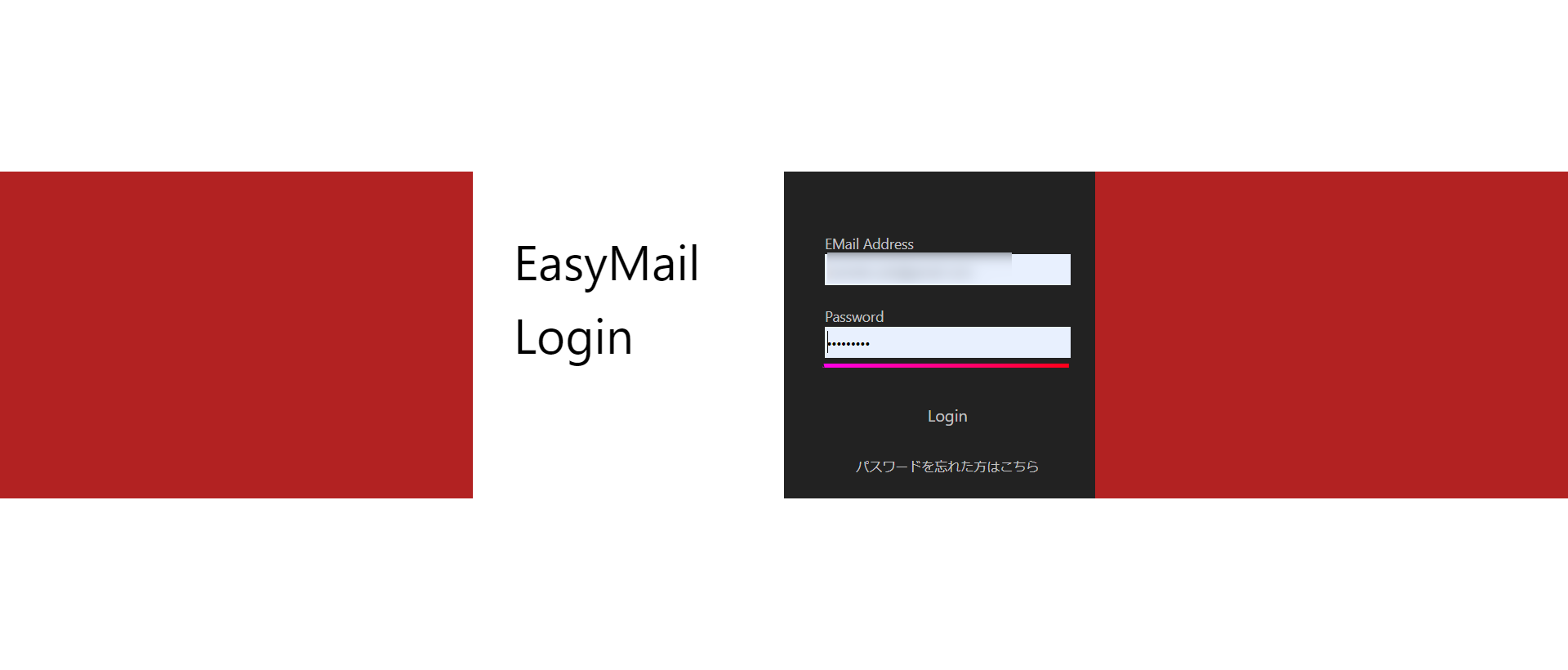
初期設定で設定したメールアドレスとパスワードでログインします。
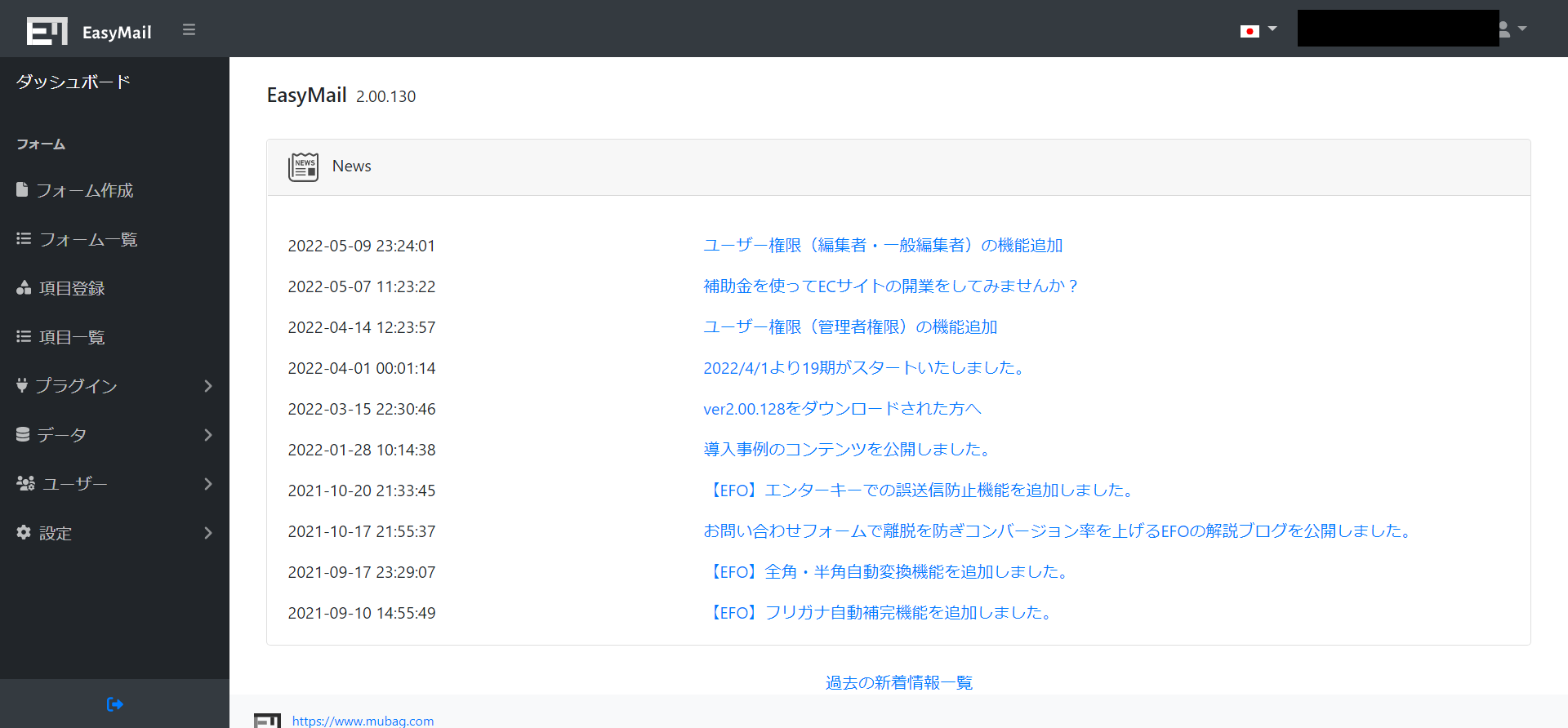
ログインすると上記のような画面に移るので、「フォーム作成」でまずはフォーム自体を作ります。
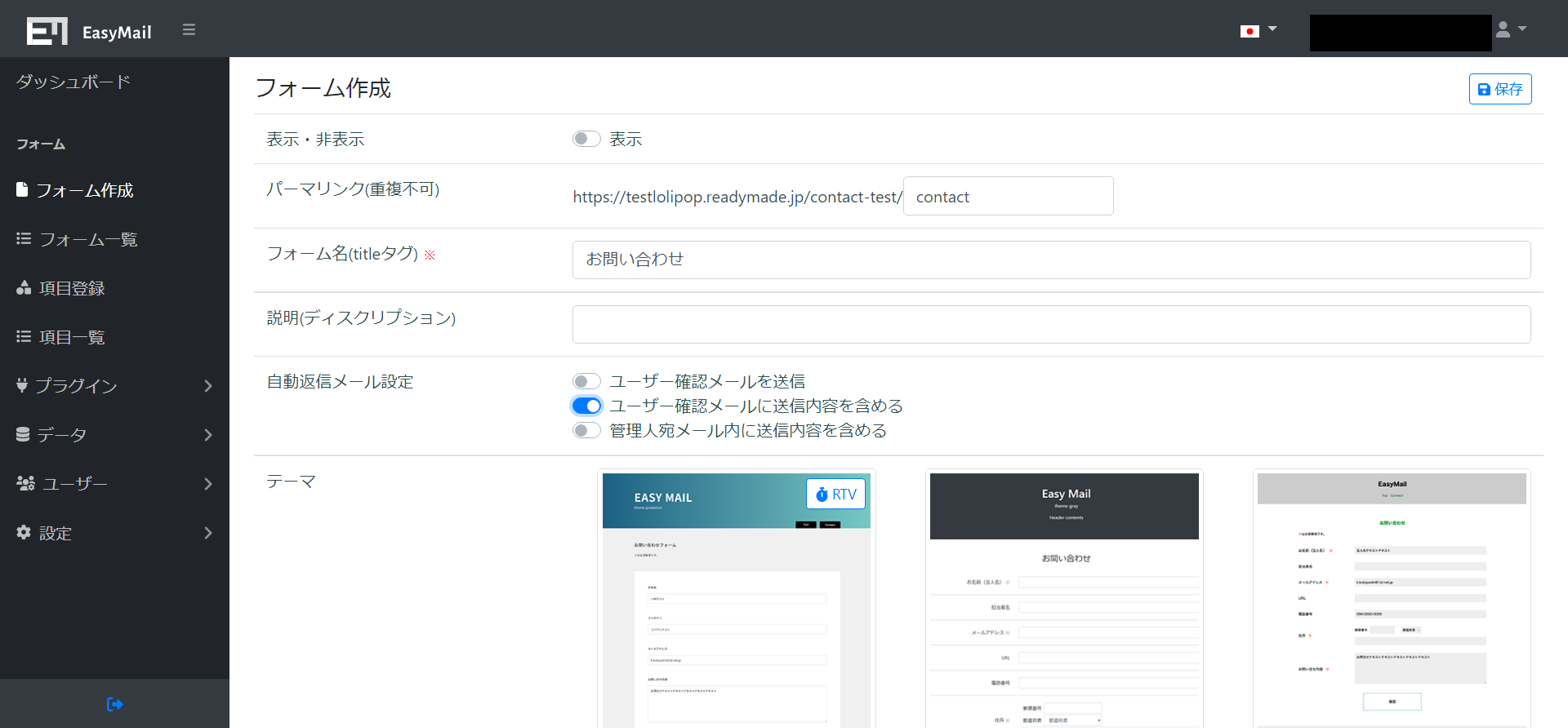
フォームのタイトルやデザイン、どこに送るかなどをこちらで設定します。
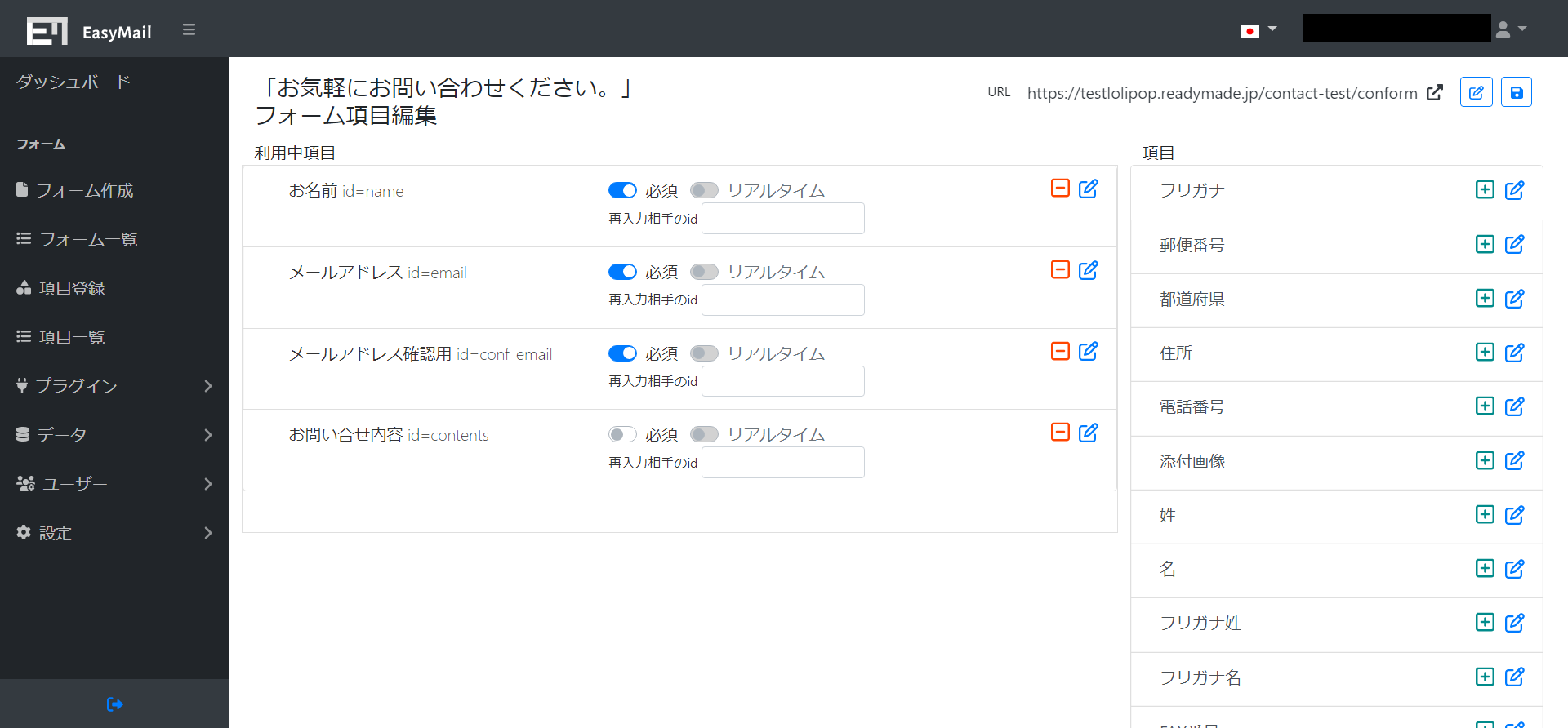
次に「フォーム一覧」で「フォーム作成」で作ったフォームを選び、「項目を編集」からフォームに必要な項目を割りましょう。
出来上がったら、コンタクトフォームのURLで出来上がりを確認します。
実際に作ったEasyMailのメールフォームはこちらです。
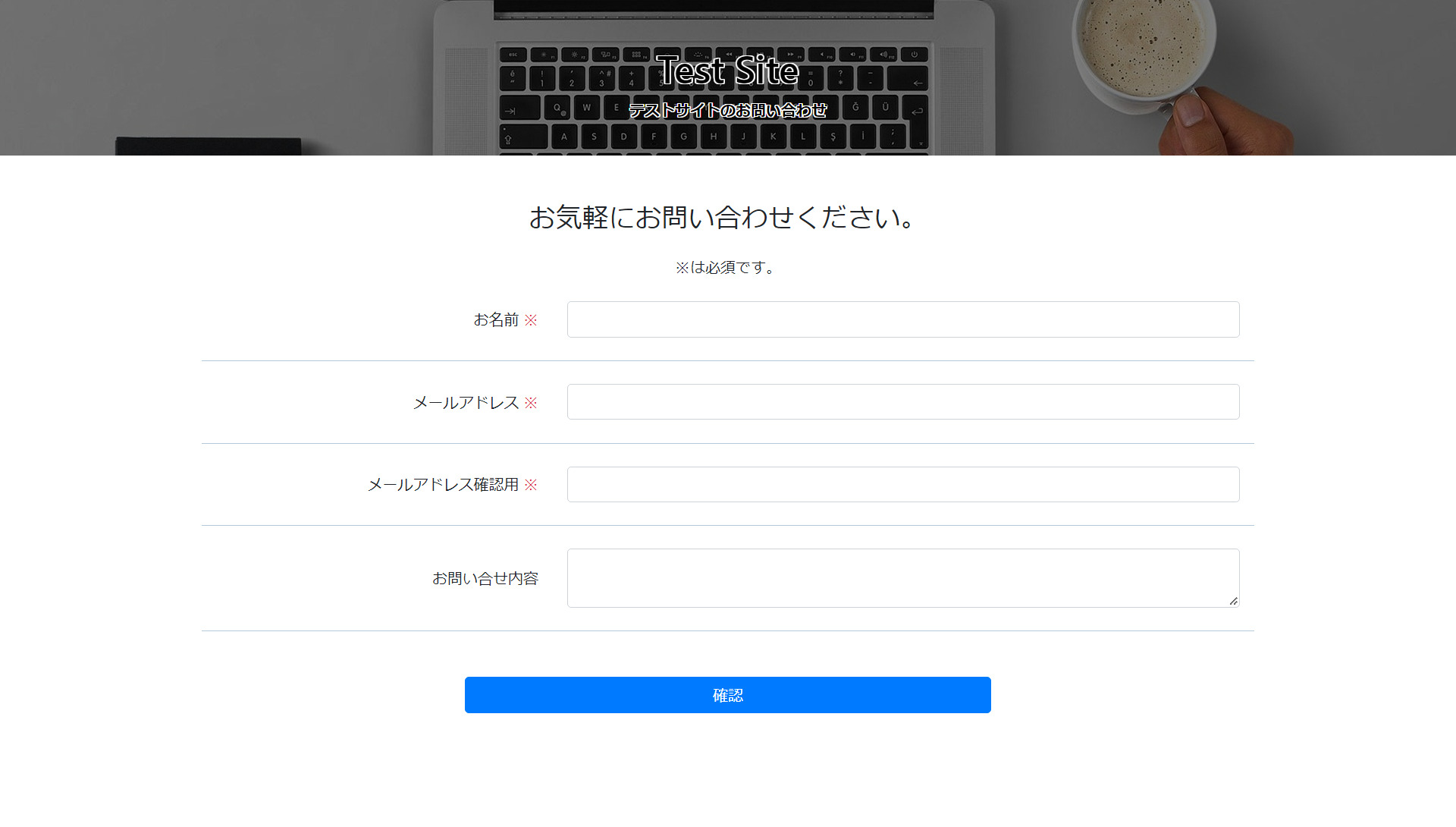
デフォルトでは色や画像配置などはできませんが、CSSなどを利用すると背景画像なども変更できます。
自由度の高いメールフォームですね。
あとはURLをサイトに配置するだけです。
EasyMailはドメイン自体も変わらないので、アクセス解析などもしやすい・どんなWEBサイトの環境にも馴染むカスタマイズ性の高いメールフォームとしておすすめです。
外部リンク型のメールフォーム作成サービスを利用する
Googleフォームやフォームランなどの外部リンク型のメールフォーム作成サービスは、レスポンシブ対応でデザインも整っているので、導入も簡単です。
ただし、以下の点については考えておかなければなりません。
- 外部サイトにユーザーが移動してしまう
- ツールによってはアクセス解析がしづらい
- 会社の方針で顧客情報を外部サイトで利用するのがNG、そもそも外部リンク型のメールフォーム作成ツールを利用できない場合がある
- サービスのメンテナンス・トラブルでメールフォームが使えなくなることがある
- 複数のメールフォームを作成する場合は有料のサービスもある
外部リンク型のメールフォームだと、そもそもサイトから離脱してしまうのでこの時点でSEO的にはマイナスです。
特に検索順位などを気にしていない場合は良いですが、SEOも考えたい場合、サイトに滞在する時間もできるだけ長くしたいので外部に流れるような作りにはしないほうがいいのですね。
また、ツールによってはアクセス解析がしづらいなどもありますので、アクセス解析をしっかり行いたい場合にも外部リンク型のメールフォームは不向きと言えます。
会社の方針でそもそも外部のメールフォーム作成サービスを利用できない場合もありますし、サービスのメンテナンス中・トラブル時にメールフォームが使えなくなる可能性も考えておきたいところです。
プランによっては有料の場合もありますので、これらを踏まえたうえでサイトに外部リンク型のメールフォームを利用しても良いか検討しましょう。
ロリポップに設置したメールフォームでERRORが出る理由
他サーバーでは大丈夫だったのに、ロリポップサーバーではメールフォームでERRORが出てしまう場合があります。
考えられる理由は以下です。
- PHPのバージョンが違う
- コードの改行でERRORが発生している(CGI)
- パーミッションがロリポップ推奨のものではない
PHPのバージョンが違う
まずはPHPのバージョンを確認してみましょう。
PHPのバージョンが対応していないものであれば、古くても新しくてもERRORの可能性が出てしまいます。
まずは対応PHPのバージョンを調べ、ロリポップサーバーで設定されているPHPのバージョンは適切かを確認してみてください。
コード改行でERRORが発生している(CGI)
ロリポップはLinuxを利用しているサーバーなので、WindowsやMacとは違い改行コードなどでERRORが発生してしまう場合があります。
このERRORを解消するためには、以下のことをお試しください。
- FTPソフトでASCIIモードを選択し転送してみる
- 改行コードをLinuxのものに変更してBINARYモードで転送し確認する
改行コードでERRORが発生している場合は、この2つの方法で改善が見込めます。
パーミッションがロリポップ推奨のものではない
パーミッションとはファイルの属性です。
ロリポップには、推奨されるパーミッションがありますので、ERRORが発生した際はパーミッション変更も検討しましょう。
パーミッションの変更は、ロリポップ管理画面左メニューにある「ロリポップ!FTP」で変更できます。
ロリポップ!FTPに入ったら、以下の画面になります。
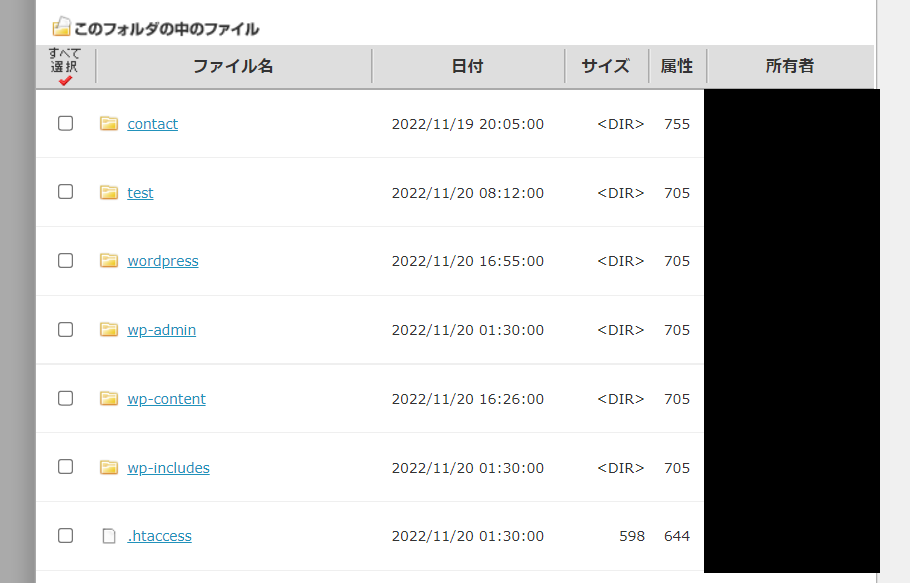
パーミッションを変更したいファイル名をクリックしてください。
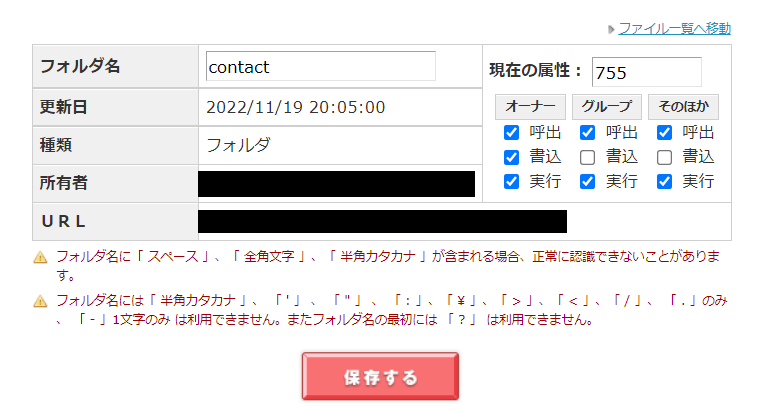
現在の属性と書かれている部分に、変更するパーミッションの番号を打ち込みます。
ロリポップが推奨するパーミッションは以下になります。
- HTML・画像ファイル:604
- CGI実行ファイル:700
- CGIデータファイル:600
- .htaccessファイル:604
- ディレクトリ:705
ロリポップに合わせたパーミッションに変更してERRORが解消されるか確認してみてください。
ロリポップ!でのメールフォーム設置方法、まとめ
ロリポップ!でメールフォームは設置できるのか、設置できるとしたらどういった方法があるのかをまとめました。
ロリポップ!は人気の格安レンタルサーバーですが、やや癖が強いのでメールフォーム設置も躓く人が多い印象です。
しかしポイントを押さえたら理想のメールフォーム設置も可能なので、是非頑張ってみてください。
本記事では、ロリポップでできるメールフォームの設置方法を説明するほかにも、ERRORの理由なども解説していますので合わせて参考にしてください。