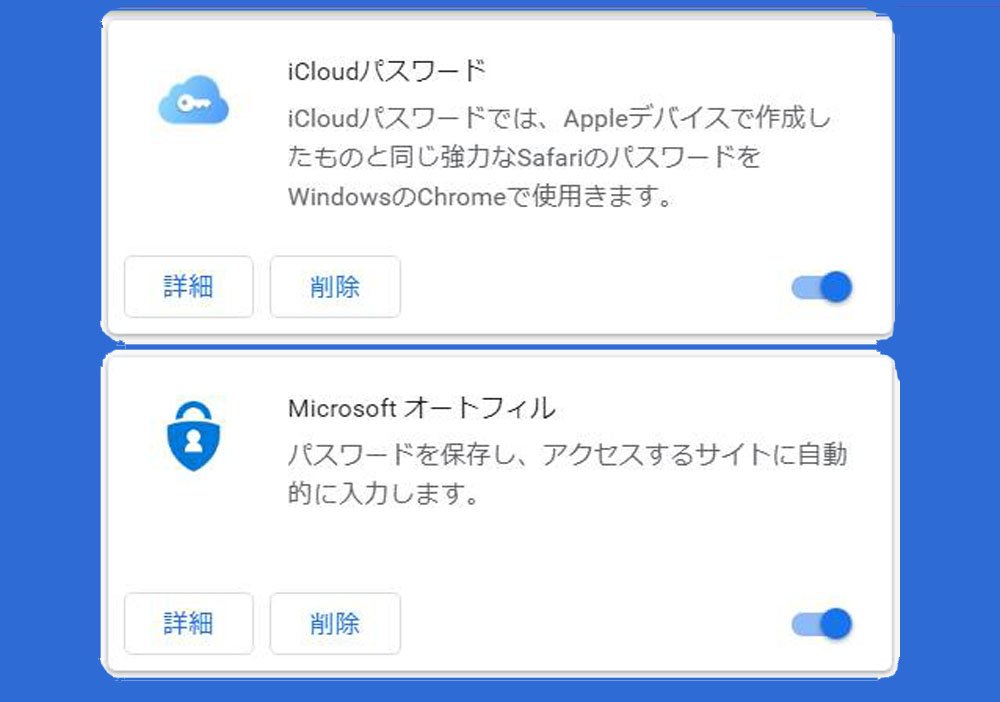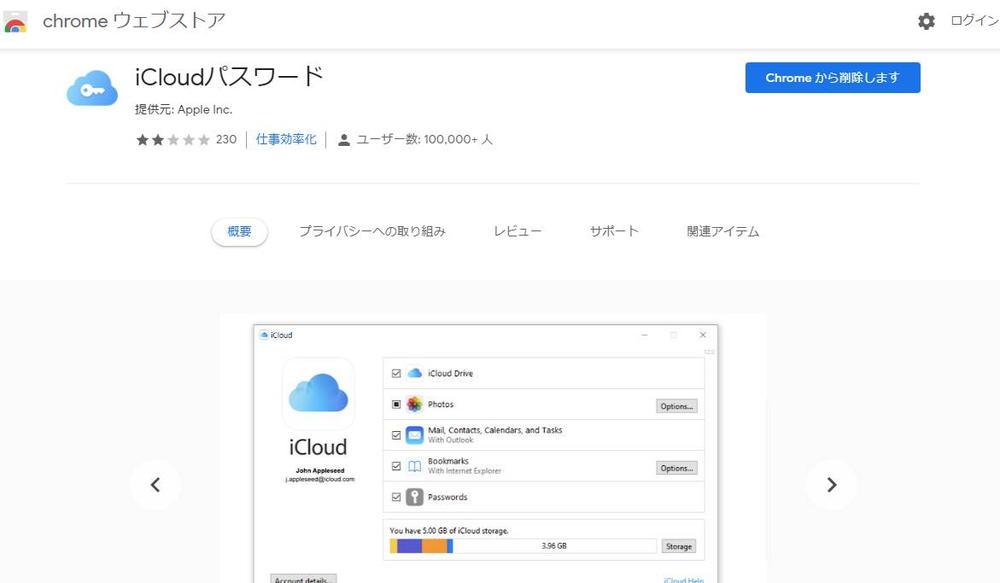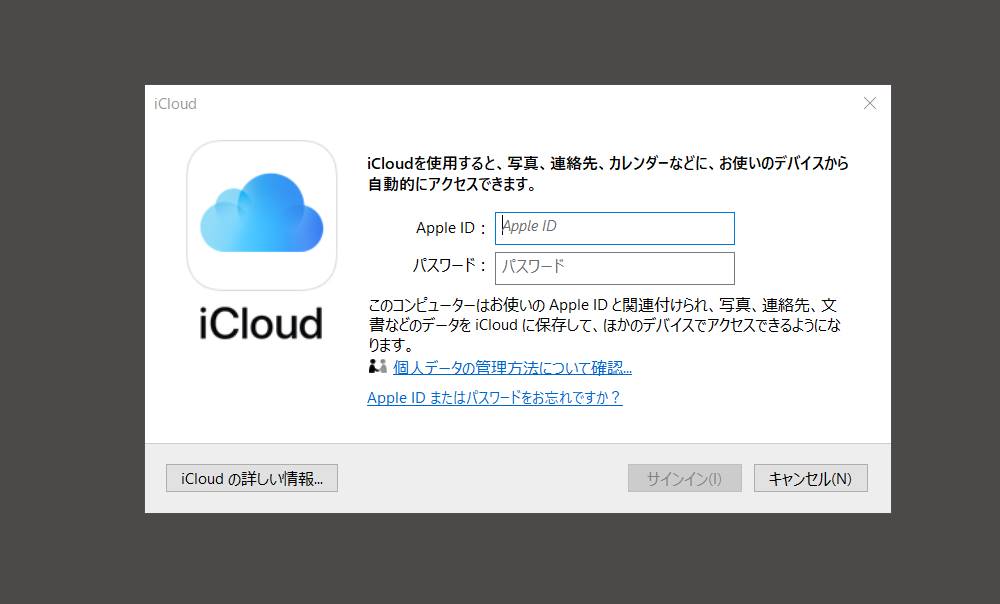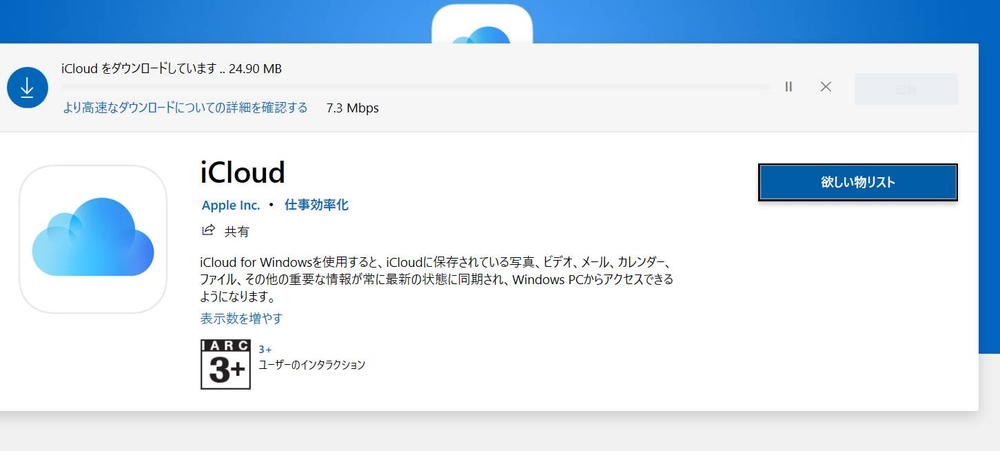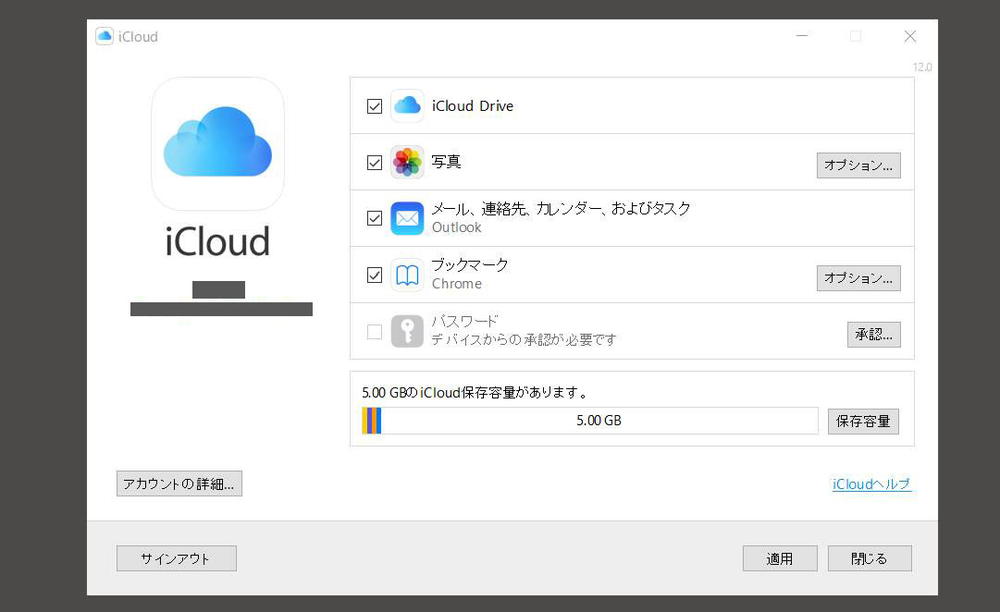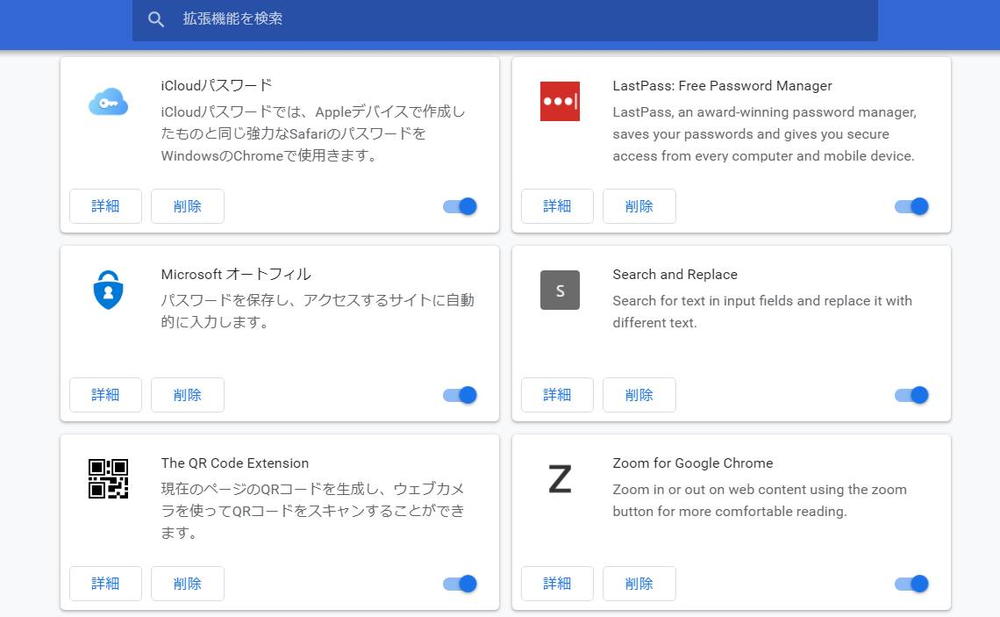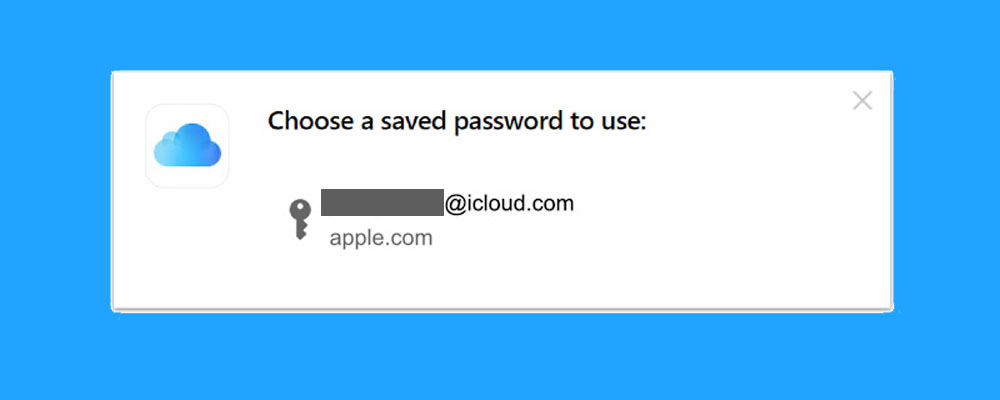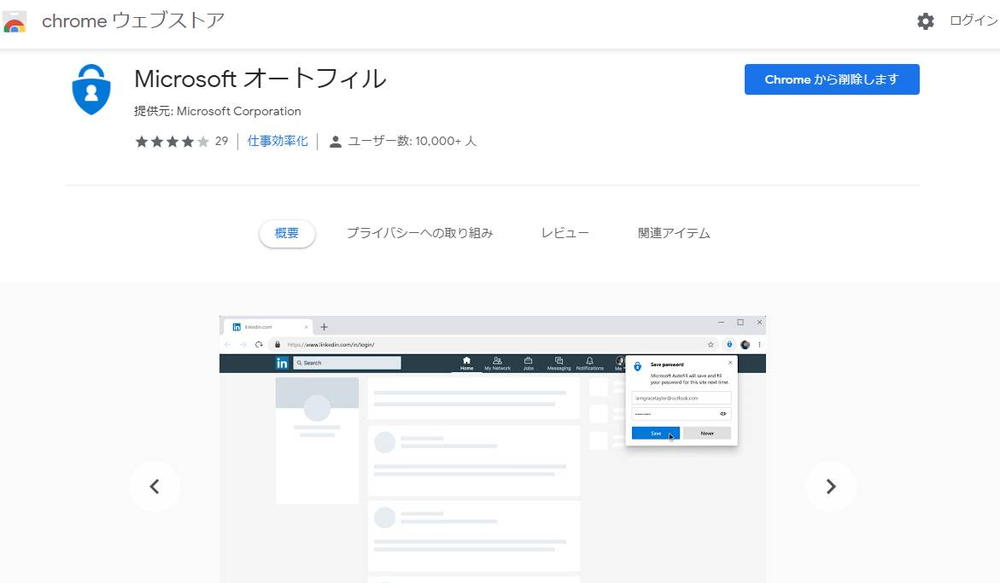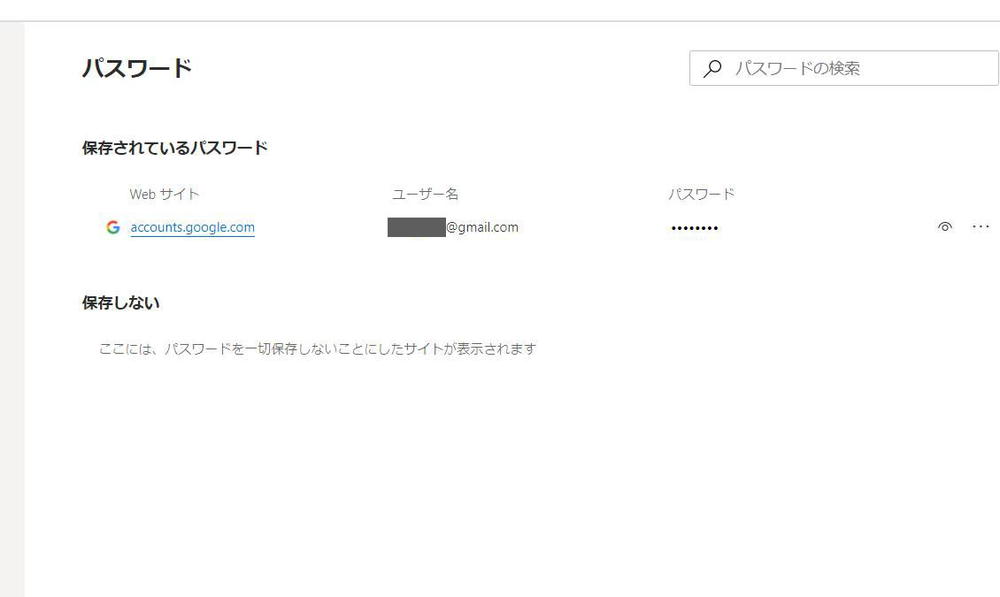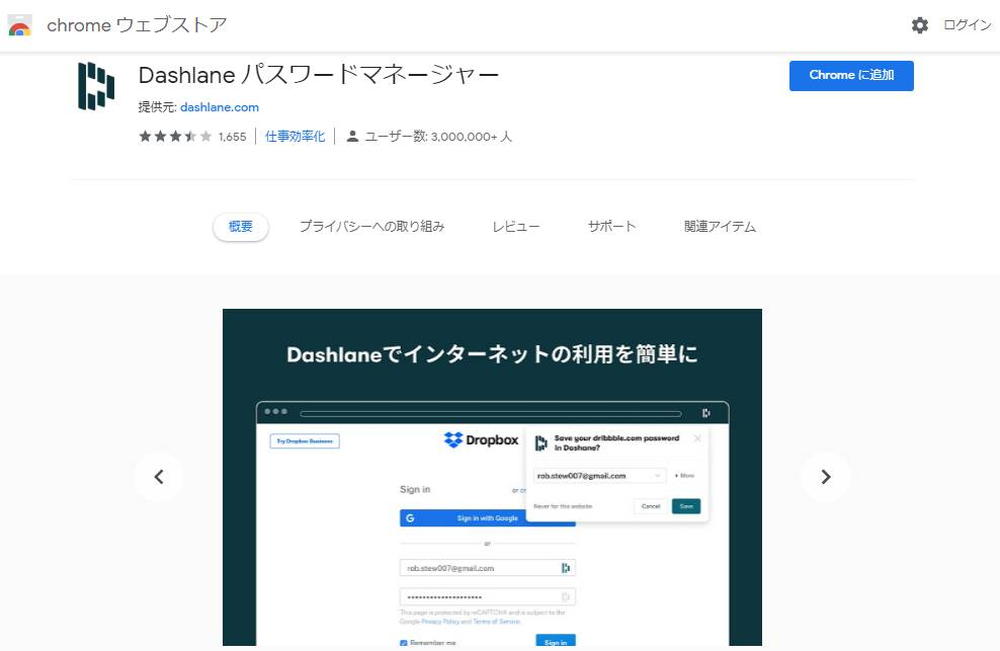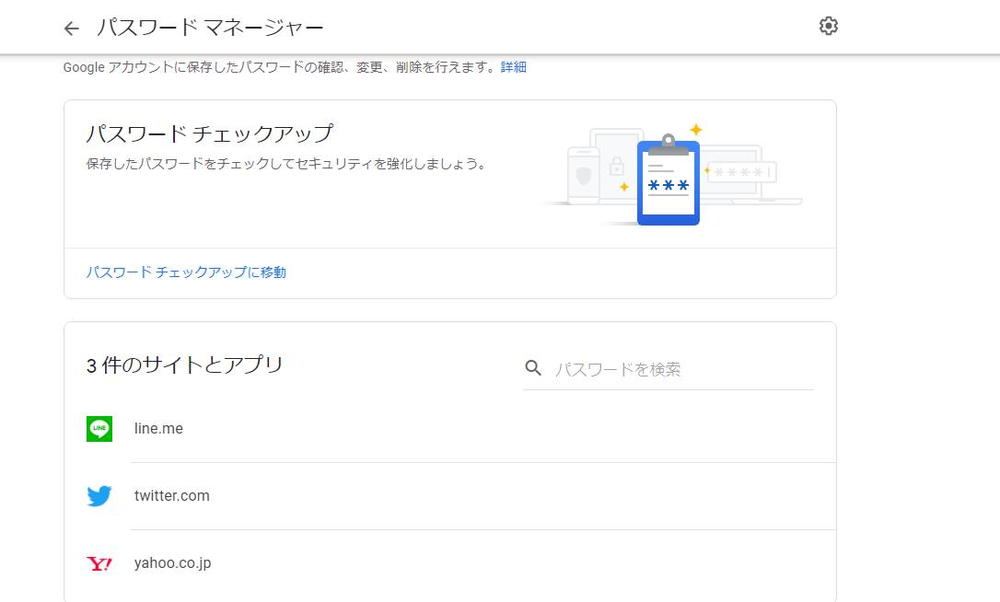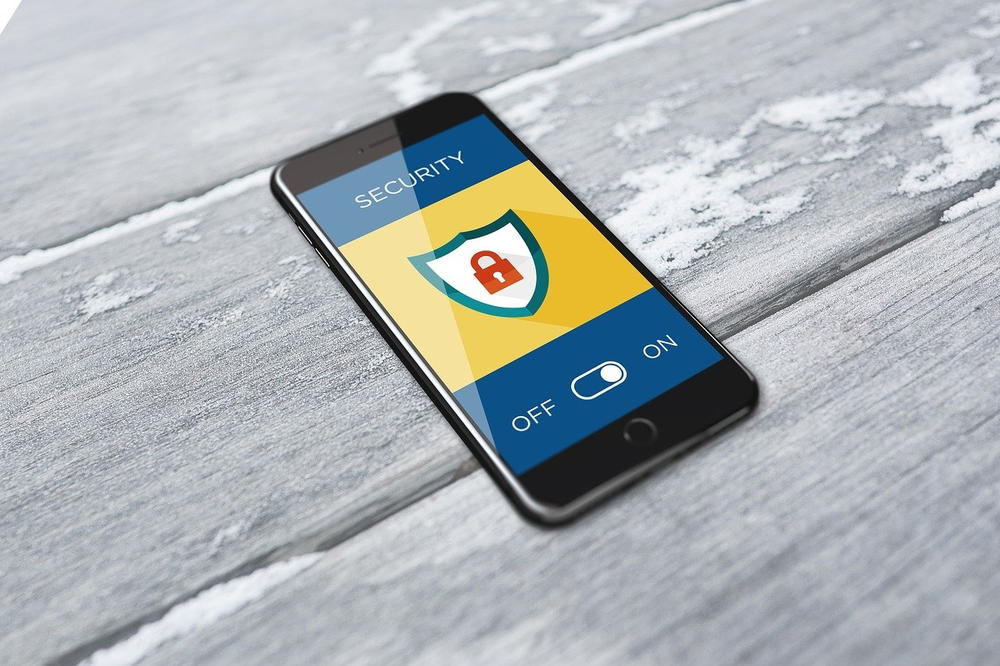【Chrome拡張機能】iCloudパスワードに続きMicrosoftオートフィル公開!機能や設定方法を徹底比較して紹介
Google Chromeで新しい拡張機能「iCloudパスワード」が公開された途端、同じくパスワード自動入力ができる「Microsoftオートフィル」が公開されましたが、「これってどっちが使いやすいんだろう?」と思われる方もいるのではないでしょうか。
別ブラウザですでにこのツールをお使いの方もいると思いますが、これまで「自動入力ツールそのものを使ったことがない」という方にも分かりやすく、2つの拡張機能の特徴や設定方法の比較、自動入力ツールの利便性などを解説していきたいと思います。
無料で簡単インストール。
オープンソースのメールフォームCMS
「EasyMail(イージーメール)」を使ってみませんか?
改変でも、再配布でも、商用利用でも、有料販売でも、
自由に無料でつかうことができるメールフォーム!
目次
iCloudパスワードとMicrosoftオートフィルを比較!
iCloudパスワードとMicrosoftオートフィルの違いですが、より特徴を分かりやすくするために既存の自動入力ツールとも比較して見てみましょう。
|
|
iCloudパスワード |
Microsoftオートフィル |
Dashlaneパスワードマネージャー |
Googleパスワードマネージャー |
|
対応デバイス |
Windows/Mac/Android/iOS |
Windows/Mac/Android/iOS |
Windows/Mac/Android/iOS |
Windows/Mac/Android/iOS |
|
同時接続デバイス数 |
無制限 |
無制限 |
無料:1デバイス 有料:無制限 |
無制限 |
|
アカウント |
Apple ID |
Microsoftアカウント |
Dashlaneアカウント |
Googleアカウント |
|
クラウド管理 |
〇 |
〇 |
〇 |
〇 |
|
料金 |
無料 |
無料 |
無料/有料 |
無料 |
|
パスワード保存数上限 |
無制限 |
無制限 |
無料:50個 有料:無制限 |
無制限 |
|
パスワードインポート |
〇 |
〇 |
〇 |
〇 |
|
2段階認証 |
2 ファクタ認証 (Appleデバイス利用) |
2段階認証アプリ連携 (Microsoft Authenticator) |
無料:2FA(標準) 有料:U2F(YubiKey対応) |
2段階認証プロセス |
ご覧の通り、iCloudパスワードとMicrosoftオートフィルは機能面で非常に似ているため、やはりポイントとなるのはアカウントの汎用性だと思います。iPhoneなどApple製デバイスをよく使う人だとこれまで使ってきたアカウント(Apple ID)に保存したパスワードがそのまま使えますし、Chromeで登録したiCloudパスワードもまた、iPhoneに同期して使えるようになります。
一方、MicrosoftオートフィルはすでにMicrosoft Edgeなどで用いられていた機能の一つ(パスワード&オートフィル)で、Windowsで最も人気のブラウザ・Chromeにも対応したことでユーザーの幅がぐんと広がりました。
この2つはDashlane(ダッシュレーン)パスワードマネージャーと違って有料版と無料版に分かれてないぶん制限がないので、無料でも自由自在に使えるという点は、共通した強みだと言えます。基本的な機能ではあまり違いが分かりにくいので、ここからは使い方などを詳しく見ていくことにしましょう。
iCloudパスワードの特徴や使い方を紹介
ここではiCloudパスワードの詳しい特徴や、設定方法と実際の使い方などを紹介します。
iCloudパスワードの特徴
Appleのオンラインストレージ「iCloud」は画像や動画などのデータを保存して、またさまざまなデバイスで取り出せることのできる便利なサービスです。ここにパスワードを保存し、どのデバイスでも自由に使えるようにしたのが「iCloudキーチェーン」というサービスで、Chrome拡張機能では「iCloudパスワード」という名前で公開されました。
MacやiPhoneにはiCloudがデフォルトで搭載されているため、iCloudキーチェーンは利用できますし、Apple製ブラウザのSafariには拡張機能があるため、それをより便利に使いこなすことができました。
しかしWindowsユーザーはブラウザにChromeを使う人が最も多く、今回の拡張機能iCloudパスワードが公開されたことで、さらにシェアが広がることが期待されています。
iCloudパスワード設定の流れ
iCloudパスワードを利用するには、まずはこれらが必要になります。
- Appleデバイス(iPhone・iPadなど)
- Apple ID
- iCloudアプリ
iCloudのパスワード保存機能を使うには、iPhone・iPadなどApple製デバイスを用いた2段階認証が必須となっており、これらのデバイスがない方は承認できない点に注意してください。
iCloudを使うにはアカウントが必要なので、Apple IDを持っていない方はまずこちらから登録してください。
↓
また、この時に作ったパスワードが、データ保管庫にログインするためのいわゆる「マスターパスワード」となります。
MacにはiCloudがデフォルトで入っているので問題ないですが、Windowsユーザーで入っていない方は、「iCloud for Windows」をダウンロ-ドしましょう。こちらはAppleのサイトではなく、Microsoftのサイトでのダウンロードとなります。
↓
インストールしてiCloudの画面を開くと、「パスワード」という項目がありますので、左側にある「承認」ボタンを押してください。お使いのiPhoneなどに6桁の確認コードが送信されるので、これを確認して入力します。
これでパスワード機能(iCloudキーチェーン)が使えるようになったので、次は拡張機能iCloudパスワードのダウンロードページにアクセスします。
↓
iCloudパスワード
「Chromeに追加」ボタンを押して、Chromeメニューにある「その他のツール」→「拡張機能」を選び、iCloudパスワードを有効にしてください。これでいつでも使えるようになりました。
iCloudパスワードの使い方
iCloudパスワードは、サイトでパスワードを入力した際に自動保存することができますが、それにはChrome側でiCloudにログインしている必要があります。ログイン時には再び送信した6桁の確認コードをChromeに入力しましょう。
あるサイトでパスワードを入力すると、自動保存に関するポップアップが出ます。
- パスワードを保存
- このWebサイトではしない
- 今はしない
この3つの選択肢が出るので「パスワードを保存」を押しましょう。「このWebサイトではしない」を押すと、このサイト(ドメイン)ではこれ以降、保存するかどうかを尋ねられることはありません。
Microsoftオートフィルの特徴や使い方を紹介
ここではMicrosoftオートフィルの持つ特徴、そして設定の流れや詳しい使い方について見ていきます。
Microsoftオートフィルの特徴
セキュリティツール・Microsoft Authenticatorのパスワード自動入力機能が独立し、Chrome拡張機能「Microsoftオートフィル」となりました。
Edgeでは先に「パスワード&オートフィル」という名称で設定画面に追加されていたのですが、スマホでもシェアが高いChromeにも対応したことでよりユーザーが広がることが期待されています。
Microsoftオートフィル設定の流れ
Microsoftオートフィルを使うには「Microsoftアカウント」が必要ですが、OutlookやBingのIDと共通なので、これらをお使いの方はすでに持っています。お持ちでない方はこちらから登録してください。
↓
認証にはメールアドレスで受け取るセキュリティコード、もしくは電話音声で受け取るアクセスコードが必要となります。
これが済んだら拡張機能Microsoftオートフィルのダウンロードページに行きましょう。
↓
後は有効にするだけですぐ使えるようになります。
Microsoftオートフィルの使い方
あるサイトでパスワードを入力すると同時に、Microsoftオートフィルへの保存が促されるのでこれを許可すれば、次回からそのサイトでは自動入力が適用されます。この時保存したパスワードは管理画面の「保存されているキーワード」に追加され、拒否したサイトは「保存しない」に追加されます。「保存しない」に入ったサイトでは今後登録するかどうか聞かれることはありません。
既存のパスワード管理ツールとはどう違う?
Chrome拡張機能にはすでに自動入力可能なパスワード管理ツールがたくさんあって、高いセキュリティ性と知名度で人気を獲得していますが、それら定番ツールとiCloudパスワード・Microsoftオートフィルはどのような違いがあるのでしょうか?ここでは定番ツールの特徴について解説します。
既存のパスワード管理ツール
パスワード管理ツールでは特にDashlaneなどが人気で、Chrome拡張機能としてはDashlaneパスワードマネージャーという名前で公開されています。
無料プランは有料プランとの差別化のために、パスワードが50個までしか保存できないなど一定の制限があるため、使い倒すには少しスペックが心もとない印象です。ただし同じく定番ツールの1Passwordなどは有料プランしかないですし、こういったパスワード管理専門ツールはそもそも有料が基本なのです。
もとはDashlaneも有料プランしか無かったのですが、制限の多いお試しプランがそのまま無料プランになったようなものなので、パスワード保存上限や同時接続デバイス数が少なくても無理はないと言えます。
Googleパスワードマネージャー
Googleパスワードマネージャーは拡張機能と言うよりも、正確にはChromeに最初から備わっているパスワード管理機能で、今や多くの方に利用されています。GoogleパスワードマネージャーはChromeであればデフォルトで付いていますので、ここにあえてパスワード管理の拡張機能を入れる必要は薄いのかもしれません。
しかし、よりセキュリティ性能の高い専用ツールを使いたい、いろいろなブラウザで自動入力を使いたい、と考えるならDashlaneなどの拡張機能を使う選択肢も悪くありません。
機能を比較してみると、iCloudパスワードやMicrosoftオートフィルと非常によく似ているのですが、「GoogleアカウントよりもApple IDで保存したほうが便利」「Microsoftアカウントで保存したほうが便利」という方は、そちらを選んだほうが都合もいいでしょう。
パスワード自動入力機能はなぜ必要とされるのか
現在ではパスワード自動入力は非常に便利な機能として、多くのネットユーザーに重宝されているのですが、そもそもなぜ自動入力はここまで必要とされるのでしょうか?パスワードと言えば、自分が大切に保管しておくものなので「全部どこかに預けてしまうのって危険じゃないの?」と考える方もいるでしょう。
仕事でもプライベートでもたくさんネットサービスを使う方なら、それこそ何百、人によっては何千というパスワードを扱う場面もあるかと思います。特に仕事で使うのであれば、スピーディーに入力をこなしたい場面も多いでしょう。
多すぎて覚えられる数ではないならば、何かメモツールに書いておく人もいると思いますが、これはクラウド保存でなくてもネットに繋がっていれば流出する可能性は否定できません。
パスワード管理ツールの多くはセキュリティが専門の企業が運営しているので、安全性に関しては普通のメモツールよりも断然に高いです。特別な暗号通信を使ったり、マスターパスワードをかけて運営会社の社員でものぞけないようにしたりと、万全を期しているため多くのユーザーから信頼を得ています。
パスワード自動入力ツールの選び方
Chromeにはたくさんパスワード管理の拡張機能が存在しますが、多すぎて一体どれを選べばいいのか分からないという方のために、選び方のポイントを解説していきましょう。
安全性の高さ
パスワードを扱うツールなのですから、第一に「安全性の高さ」が大切になってきます。評価の高いパスワードツールでは社内において、高い安全対策が取られていることを先ほど説明しましたが、ユーザー側の安全機能にはどういったものがあるでしょうか。
代表的なのは2段階認証で、まずマスターパスワードとはすべてのパスワードの保管庫へアクセスするためものですから、ここは絶対に強固なものにしなくてはなりません。この場合、最も有効な手段として「複雑な認証を付け加える」というものが考えられます。
どういったものかと言うと、ユーザー(そのアカウントの持ち主)しか知ることができないコードの入力を迫るもので、たとえば連携したiPhoneにコードを送信したり、キャリアの電話番号に音声コードを流したりして認証することで安全性を高めています。
iCloudパスワードだとiPhoneなどを使って認証しますし、MicrosoftオートフィルはMicrosoft Authenticatorとの連携で2段階認証を行うなど、複数の手段で保護することはパスワード保管においては常識となっています。
最高レベルまでセキュリティを上げようとすると、有料ツールの利用は必要になってくると思います。Dashlane パスワードマネージャーの有料プランで使える2段階認証は、標準よりもレベルの高いもので、高い安全性を求めるユーザーに支持されています。
有料か?無料か?
Chrome拡張機能にはさまざまあって、無料もあれば有料もありその価格帯も幅広いです。パスワードを扱うツールですから、有料を選んだ方が安全なのでは?と思われるかもしれませんが実際は無料ユーザーもかなり多くて、そのセキュリティ性能は一定の評価を受けています。
無料ユーザーであってもひとたびパスワードが流出すれば、そのツールの運営企業のイメージは大きく失墜してしまいますし、セキュリティを専門に扱う企業であれば本当に致命的です。そのため企業の威信をかけて、すべてのユーザーのパスワードを守らなければなりません。
しかしながら、自分の大切なパスワードに関しては、どれだけお金をかけても守りたいと考えるユーザーも少なくないでしょう。
- ビジネス関係
- キャッシュ関係
- プライバシーに強く関わるデータ
このようにさまざま考えられると思いますが、こうした部分にお金を使うというのは「安全を買う」ということになりますから決して損にはなりませんし、自分にとって費用対効果が高いだと思えば有料を選ぶのもいいでしょう。
使いやすさ
自動入力ツールを「使いやすさ」で比較するならば、よりたくさんのデバイスで使えるツールの方がわずらわしくなくて優れていると言えるのですが、こういった仕組みは下記のような用語で表現されることが多いです。
- マルチデバイス
- クラウド管理
- オンラインストレージ
現在主流の自動入力ツールは複数のデバイスに対応していますし、今回名前を出したツールもすべて対応しています。ただ、実際に使ってみて操作が分かりにくいなど個人の好みもあると思いますので、無料ツールも多いのですからまずいろいろ試してみることをおすすめします。制限の多いお試しプランでも使用感自体は分かってくるはずです。
iCloudパスワードとMicrosoftオートフィルどちらがベスト?
ここまでの比較を踏まえて、どういった人にどちらの拡張機能が向いているのかを見てみましょう。iCloudパスワードとMicrosoftオートフィルはどちらも機能的に非常に似ており、デバイス数も保存パスワード上限数も無制限なことから、無料ながらスペックの高い拡張機能と言えます。
大きな違いがあるとすればiCloudはデバイスを使った2 ファクタ認証(2段階認証)があることでしょう。iPhoneやiPadがないと認証できないというのは強いセキュリティ対策に繋がっていると言えます。
一方Microsoftオートフィルはアプリによる2段階認証で、Microsoft Authenticatorという評価の高いセキュリティアプリを使いますから、仕組みは違うもののセキュリティレベル的には負けていません。
基本的にどんなブラウザに対応しているのかという点で考えるのがおすすめで、たとえばPCではEdgeを使うけど、スマホではChromeを使っているという人はMicrosoftオートフィルのほうがおすすめです。
- Edge・・Microsoftオートフィル対応
- Safari・・Microsoftオートフィル、iCloudパスワード対応
(拡張機能の名称は各ブラウザで異なります)
残念ながらEdgeには現時点でiCloudパスワードの拡張機能がないため、Edgeを使う方はMicrosoftオートフィルを選ぶ方が利便性が高いでしょう。
【まとめ】iCloudパスワードとMicrosoftオートフィル
iCloudやMicrosoftアカウントのユーザーは非常に多いですが、ユーザーの多いブラウザ・Chromeにも拡張機能が加わったことで、さらに利便性が高まりました。どちらもGoogleパスワードマネージャーと機能が似ていますが、やはり使いやすさはデバイス連携の広さによるところが大きいので、どっちを使ったほうが自分が多様に使えるか?で選ぶといいでしょう。
パスワードは非常に大切なものですが、自動入力を使ってより快適にするというのも、仕事であれば業務を効率化させてくれますし、役立つことと思います。あなたにとってよりよい自動入力ツール選びの参考になれば幸いです。