このページではEasyMailのフォームの作成から公開までの手順について解説致します。
管理画面からの説明になりますので、まず管理画面にログインしてください。
フォーム作成から公開までの2ステップ
EasyMailの最大の特徴であるフォームの作成から公開までの手順について説明致します。
新たに自分のオリジナルデザインのフォームを作るなど、細かい設定を省けば、
フォームは2つのステップで公開することができます。
1.フォームの作成
2.項目の設定
これだけです。
それでは一つずつ解説をしていきます。
管理画面のサイドメニューから【フォーム作成】をクリックしてください。(下図参照)
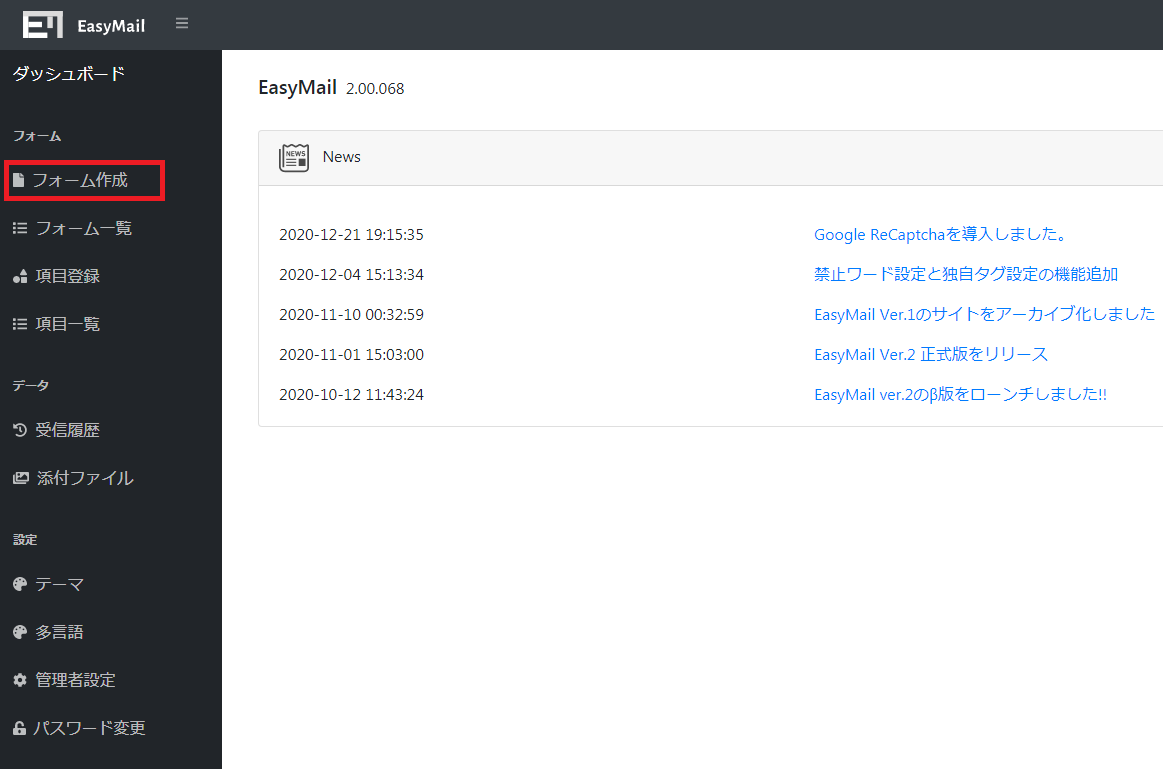
フォームを作成する
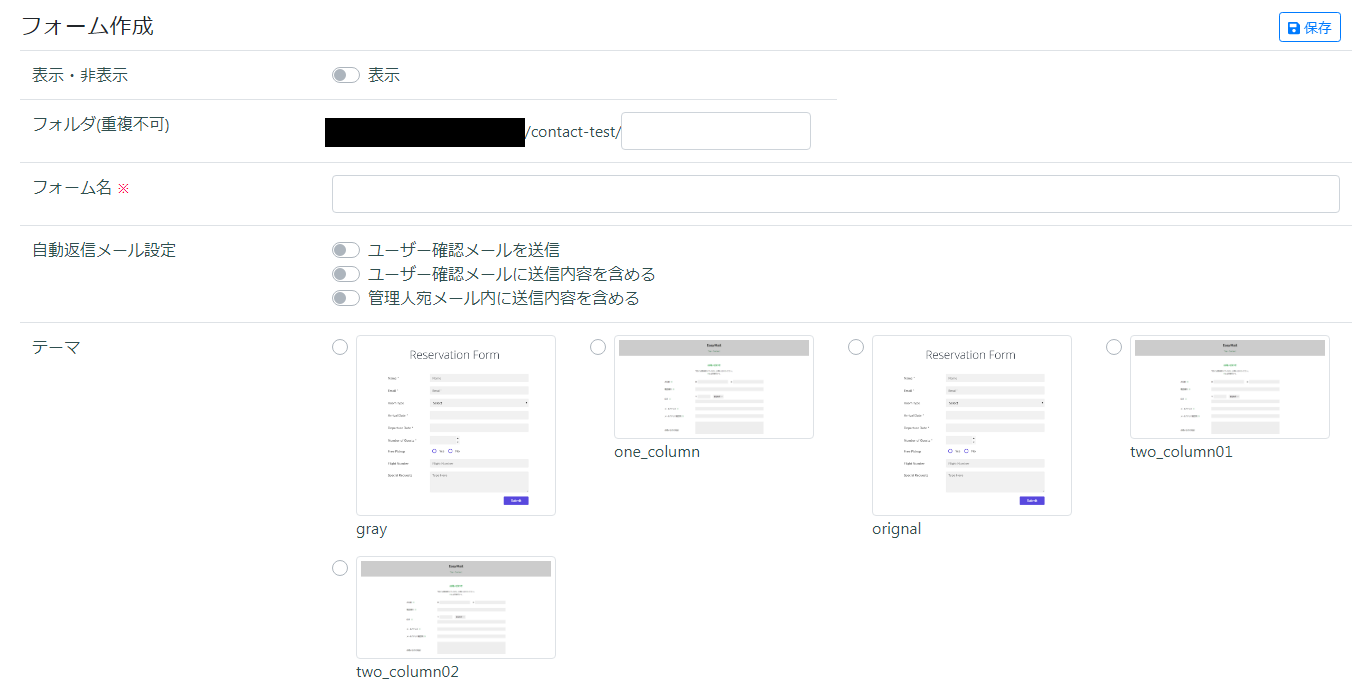
【フォーム作成】をクリックすると、上図のような画面が出てきます。
設定項目が多いですが、上から順番に設定してください。
フォームの各設定や詳細については【フォームの新規作成】を参照して頂けますと、より理解できると思います。
こちらでは細かい説明は省きますが、いくつか気をつけるポイントがあるので、
そちらを重点的に解説致します。
■表示非表示について

こちらの項目は【フォームの表示設定】になっています。
デフォルトではOFFの状態になっていますので、
このままOFFの設定のままフォームを作成しても【フォームは表示されません】
(※フォーム自体は作成されます。あくまで表示するかしないかの設定です)
何故、作成時にデフォルトで非表示設定になっているのかといいますと、
フォームの作成完了時は、まだ完全な形にはなっていないためです。
ステップ2の項目を設定して、はじめて完全なフォームとして完成しますので、
この時点では非表示設定になっております。

もちろん上図のようにフォーム作成時から表示設定をONにしておく事も可能です。
表示設定についてはフォーム作成後でも切り替えは可能なので、お好みで設定してください。
■フォルダ(重複不可)

フォルダ(重複不可)の項目はフォームのURLになります。
例えば【info】と入力すれば、作成されたフォームのURLは
○○.com/contact-test/info
と、なります。
名称は何でもいいですが、既存のフォームと同じ名称はつけられません。
必ず違う名称をつけてください。
(※フォームを初めて作る際は特に気にせず自由に名称をつけて頂ければ問題ありません。
二つ目以降、名称を被らないようにという意味です)
■GoogleReCaptcha

Google reCAPTCHAの項目は設定が必須ではありませんが、
より安全にEasyMailをお使い頂く為に、是非設定して頂きたく思います。
こちらの【Google reCAPTCHAの設定方法】を一読頂ければ、迷わず設定できると思います。
もちろん、こちらの項目もフォーム作成後に設定する事も可能なので、
とりあえずフォームを作りたいという方は飛ばして頂いても大丈夫です。
■受信履歴保存

受信履歴保存の設定では、その名が示すとおり、フォームを使った問い合わせの
履歴を残すかどうかの設定になっています。
デフォルトではOFFになっているので、このまま作成したフォームでは、
問い合わせ履歴が残りません。
問い合わせ履歴を残していきたい場合は、【保存する】をチェックし、機能をONにしてください。
こちらの項目もフォーム作成後に変更は可能になっていますので、もしONにし忘れてしまった場合など、後から設定しなおせば問題はありません。
ただし、受信履歴保存をOFFにした状態時に受信した履歴は、
あとから機能をONにしたとしても保存はされていませんので注意が必要です。
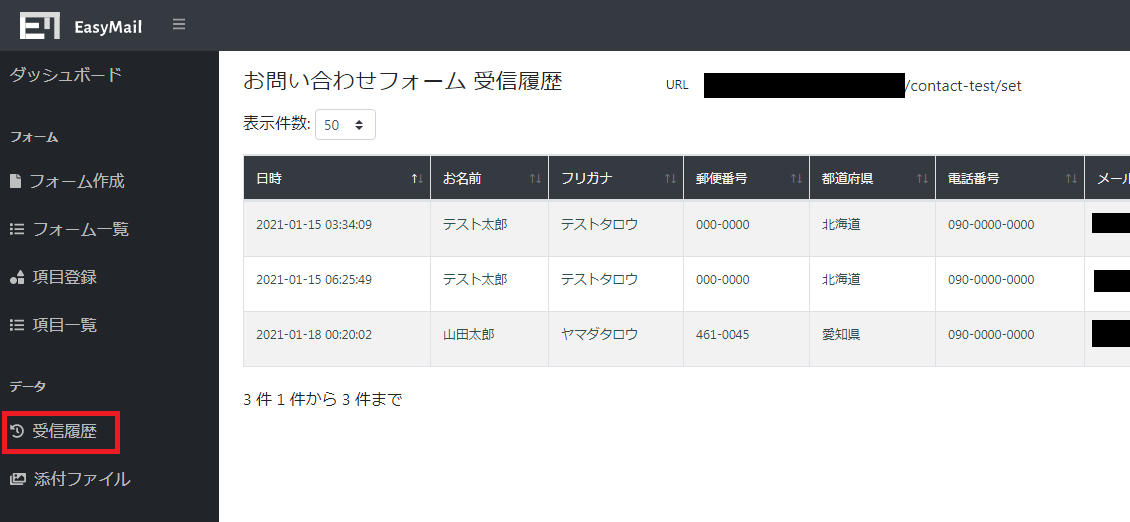
受信履歴は管理画面のサイドメニュー【受信履歴】から確認することができます。
以上が特に気をつけるべき点になります。
これらを踏まえて、全ての入力項目を設定が終わりましたら右上の【保存】をクリックしてください。(下図参照)
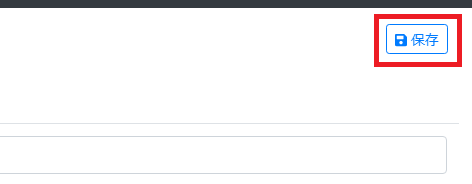
特に問題がなければ、下図の通り、フォーム一覧に今作成したフォームが表示されていると思います。
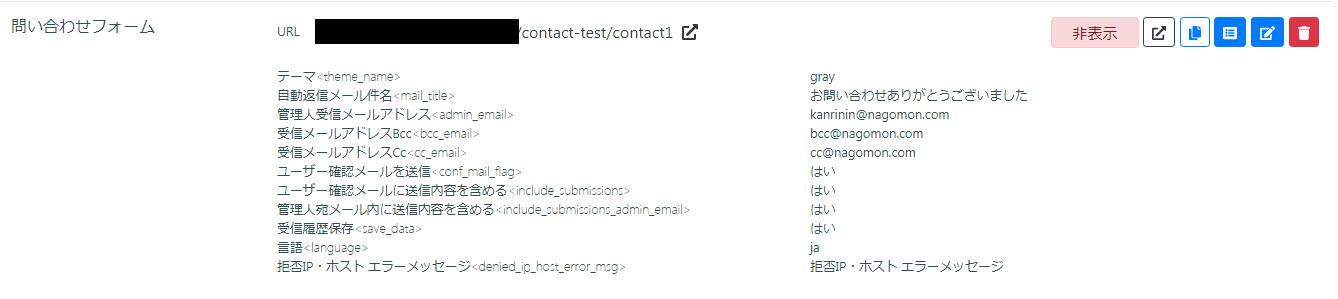
ここで一度、作成されたフォームを見てみましょう。
下図の赤枠で囲った部分(URL)をクリックしてください。
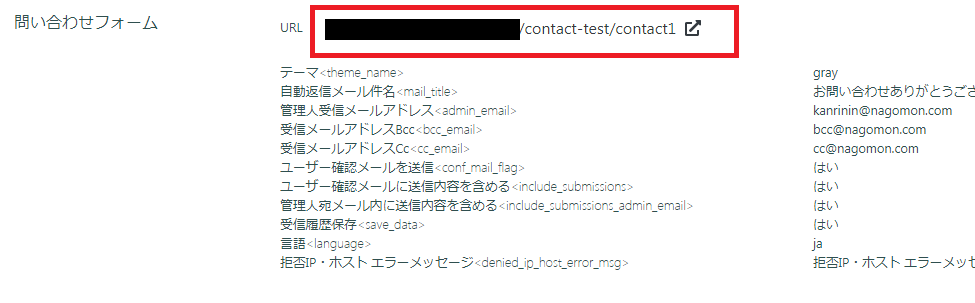
すると、以下のような画面が表示されるはずです。
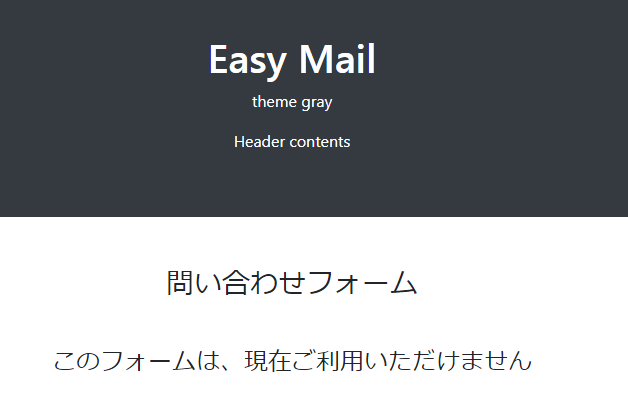
これは【非表示】設定をしていたため、このような表示になっています。
フォーム作成時に表示設定をONにした場合は別の表示になりますが、
それでもまだ項目が設定されていないので、何も表示されないはずです。
次のステップで項目を設定すればフォームの本当の意味での完成になります。
項目を設定する
フォームを作成したら、次は項目の設定に移ります。
項目とは、フォームに表示する入力項目になります。
【名前】や【住所】など、そういったものを指します。
それでは順を追って説明します。
フォームを作成した直後ですと、フォーム一覧のページが表示されているはずですが
もし表示されていませんでしたら管理画面のサイドメニューから【フォーム一覧】をクリックしてください。
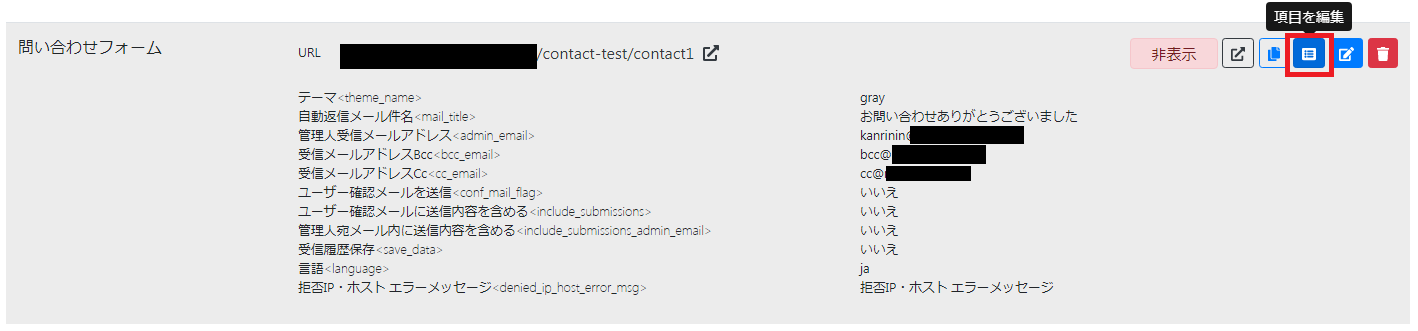
次に、作成したフォーム一覧の【項目を編集】をクリックしてください。(上図赤枠参照)
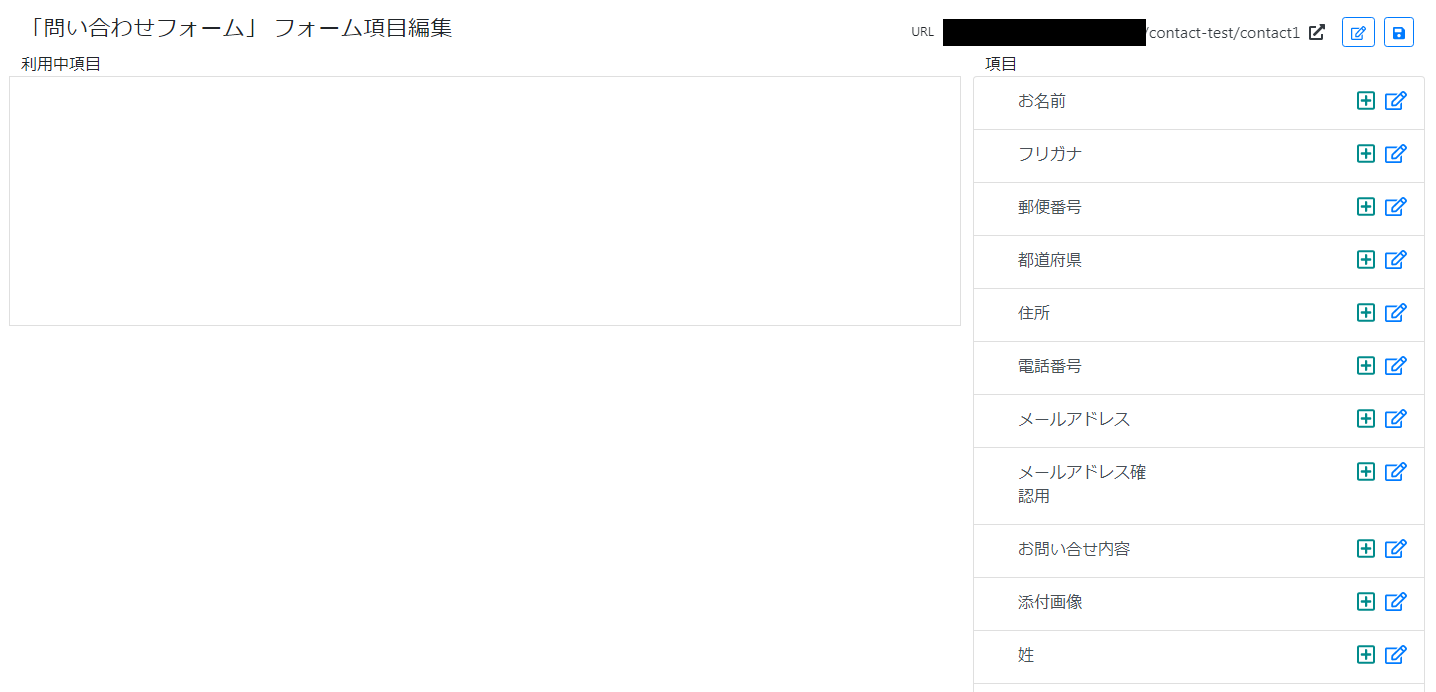
すると上図のような画面が表示されます。
左サイドの枠が、現在フォームで利用中の項目になります。
まだ設定していないので、空になっているはずです。
右サイドが、項目一覧になります。
項目はデフォルトで用意されている他、自身で新しい項目も作る事ができます。
詳しくは【項目ついて/項目登録】を参照してください。
それでは早速、フォームに項目を追加していきましょう。
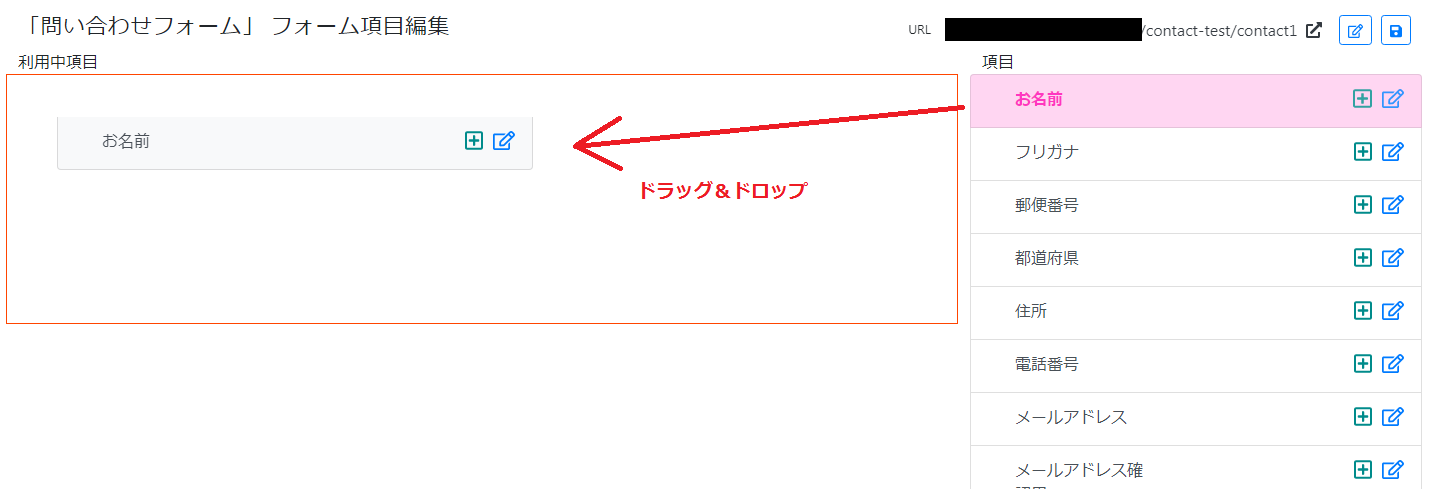
右サイドの項目一覧から、作成したフォームに必要な項目をドラッグ&ドロップで
左サイドへ移動させます。
必要な項目はドンドン追加していきましょう。
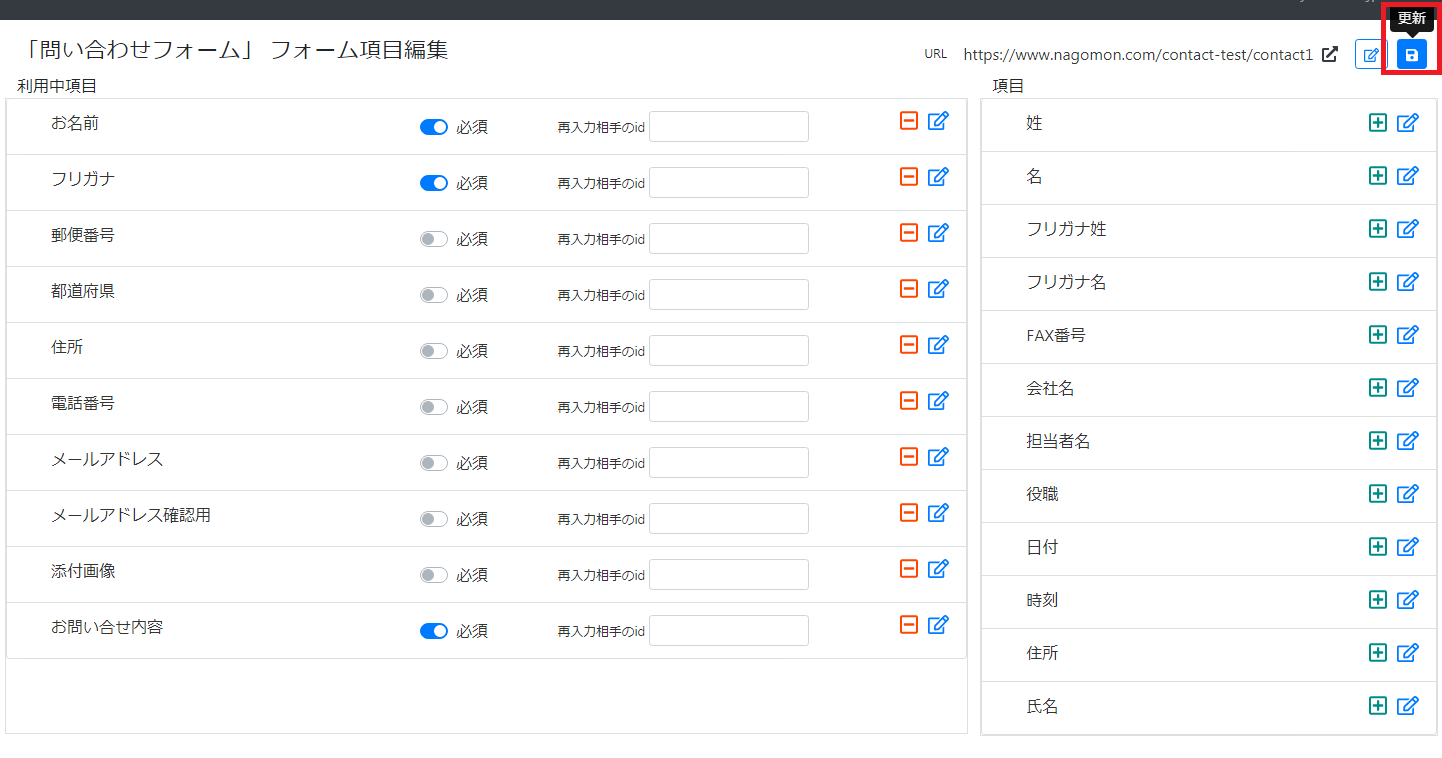
項目を左サイドに追加すると、名称の隣に【必須】や【再入力相手のid】などが表示されます。
こちらの設定も、いつでも編集ができるので、とりあえずここでの説明は省きます。
詳細については【フォーム項目編集】を参照してください。
必要項目が左サイドに移動できましたら、右上の【更新ボタン】をクリックしてください。(上図赤枠参照)
これでフォームに項目が追加されました。
実際に確認してみましょう。
ここからはフォーム表示が【非表示設定】にしていた方向けへの説明になります。
すでに表示設定をONにしている方は、URLをクリック(下図参照)してフォームを確認してください。
項目が組み込まれた、完成されたフォームが表示されるはずです。
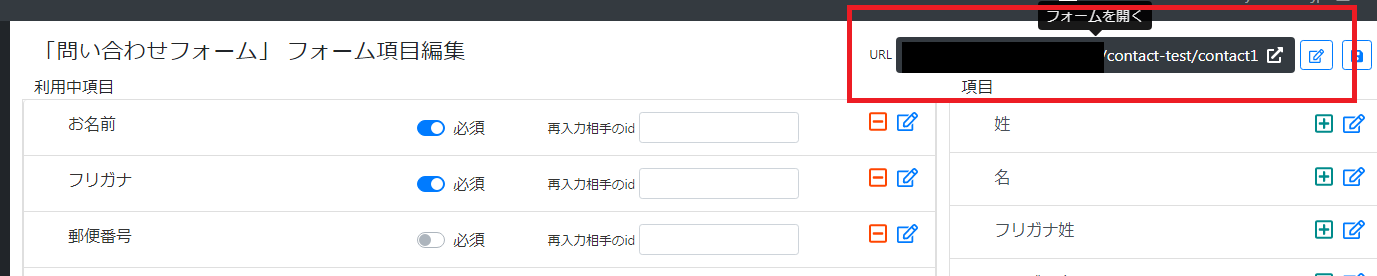
それでは非表示の方への説明を続けます。
フォーム一覧ページから作成したフォームの右から2番目の【フォームを更新】ボタンをクリックしてください。(下図参照)
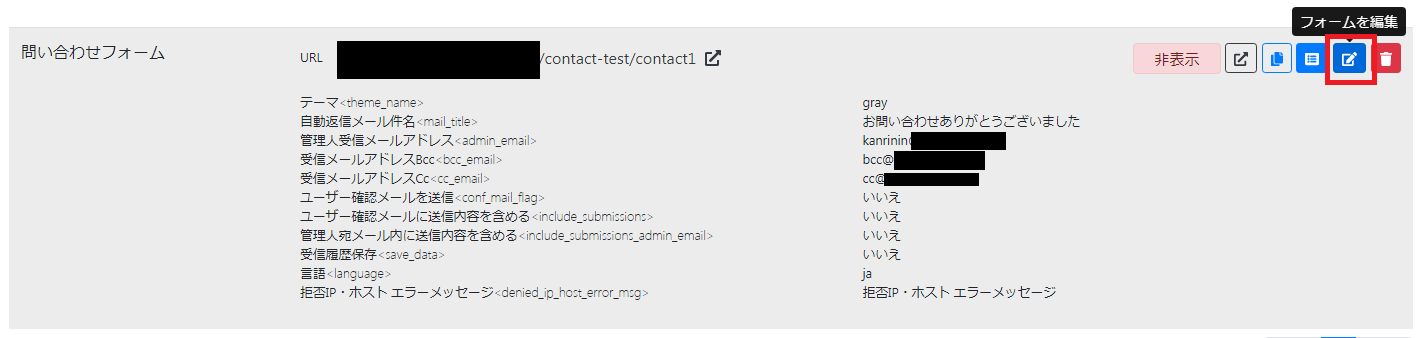
すると、下図のようなフォーム編集ページが表示されます。
あとは表示・非表示の設定欄の【表示】をクリックしてONにします。
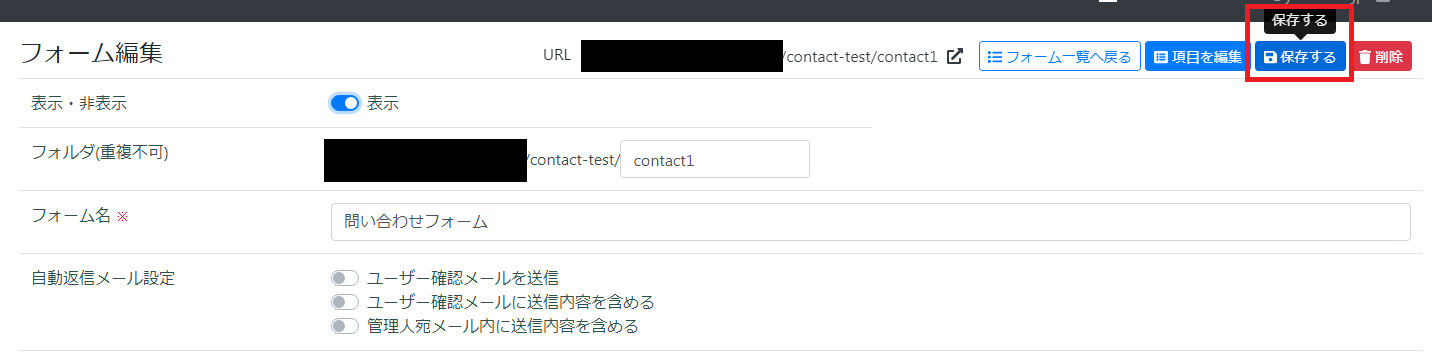
ONになったのを確認したら、右上にある【保存する】ボタンをクリックしてください。(上図赤枠参照)
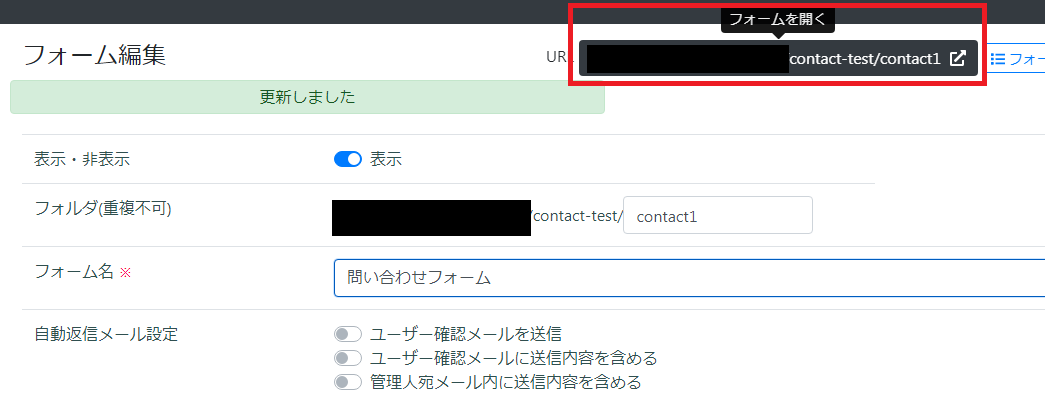
これでフォームが更新され、表示設定がONになりました。
上図赤枠部分の【フォームを開く】をクリックしてください。
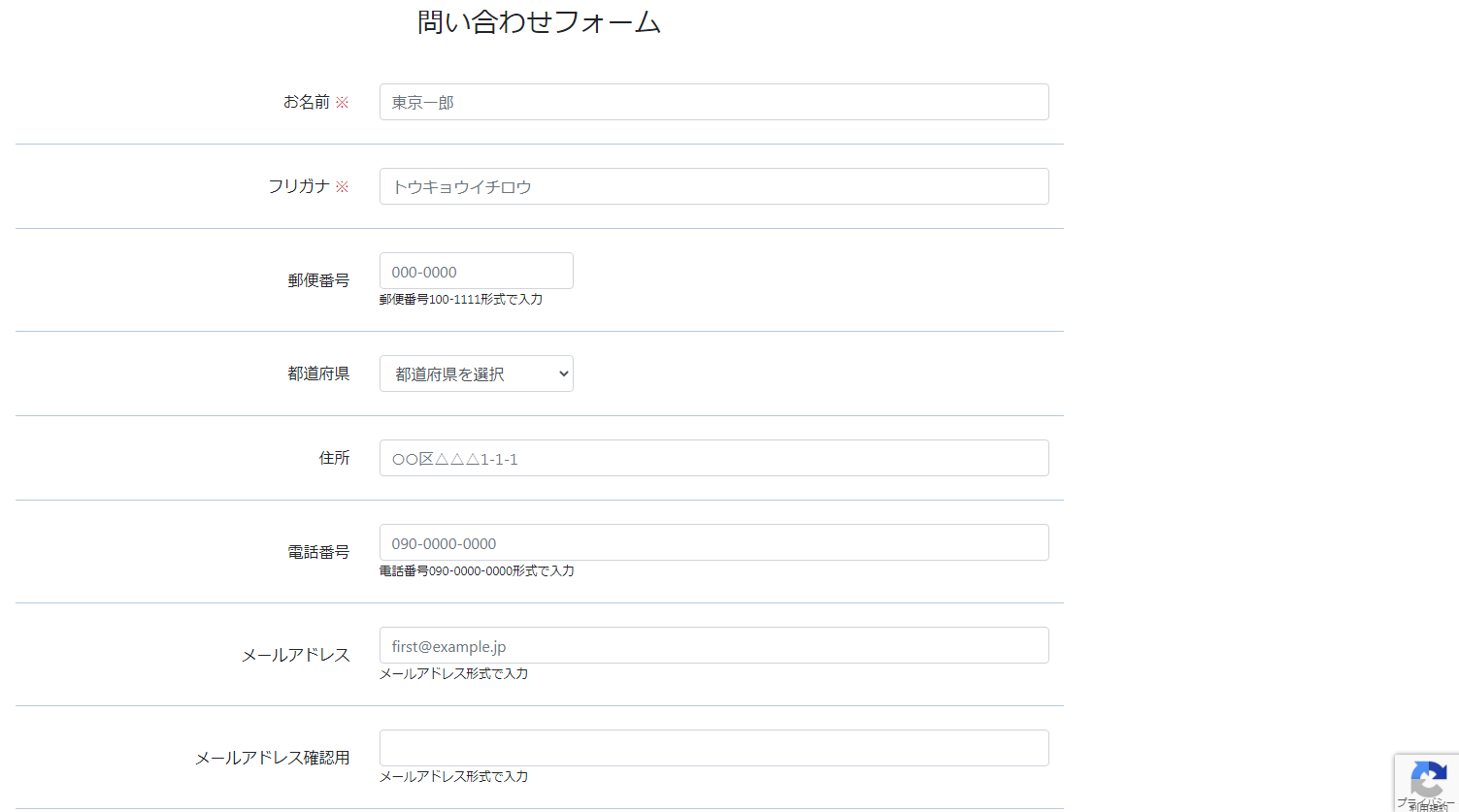
上図のように完成されたフォームが表示されれば無事完成です。
以上がフォーム作成から公開までの説明になります。
