このページではEasyMailの受信履歴について解説致します。
管理画面のサイドメニューから【受信履歴】をクリックしてください。(下図赤枠参照)
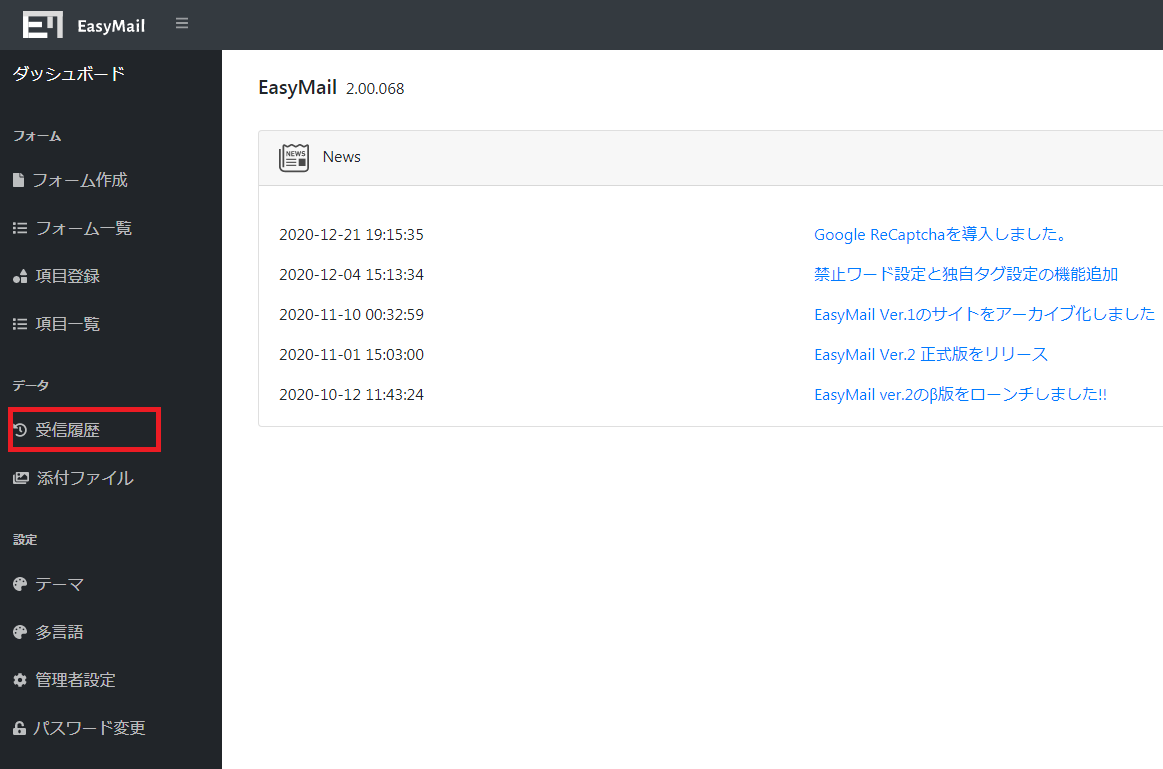
すると下図のような画面が出てきます。
(※下図はすでにフォームを作成し、問い合わせを受けた事を前提としております。
まだフォームを作成していなかったり、問い合わせを受けてない、
もしくは受信履歴保存設定をONにしていなかった場合などは、何も表示されません)
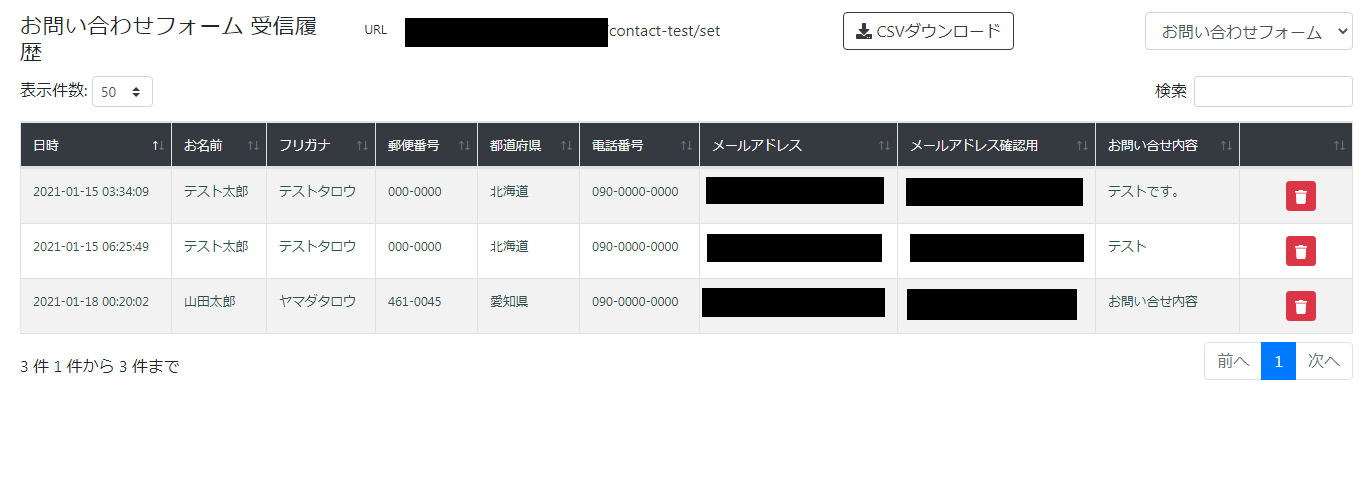
このページでは受信履歴を一覧で確認したり検索や削除、外部データへの書き出しなど
受信履歴に関する様々な機能を使う事が出来ます。
それぞれの機能について、一つずつ解説致します。
受信履歴一覧

すでにフォームを作成し、受信履歴保存設定をONにした状態で問い合わせを受けると、
上図のように受信記録をデータとして残す事が可能です。
受信履歴の項目はフォームの項目を継承するため、フォームに設定した項目により、
表示される内容はそれぞれ異なります。
上図のフォームでは、日時・お名前・フリガナ・郵便番号・都道府県・電話番号・
メールアドレス・メールアドレス確認・お問い合わせ内容の項目が
設定されていたため、その内容がデータとして保存されているわけです。
フォームを開く
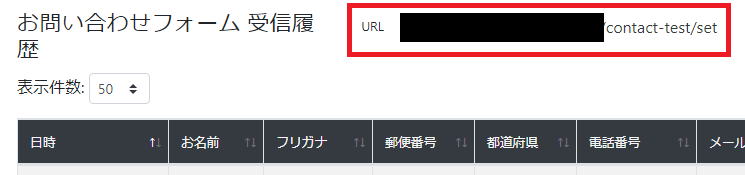
上図赤枠部分のURLをクリックすることで現在表示している受信履歴元のフォームを開く事ができます。
CSVダウンロード

上図の赤枠部分の【CSVダウンロード】をクリックする事で、
受信履歴のCSVデータをダウンロードする事ができます。
ダウンロードしたファイルは、パソコンの設定にもよりますが、
特に何も設定していなければダウンロードフォルダに保存されます。
また、CSVダウンロードボタン上で右クリックし、【名前をつけてリンク先を保存】を
選べば、任意の場所にファイルを保存する事も出来ます。

ダウンロードしたCSVファイルを開くと、上図のような形で受信履歴のデータを確認できます。
フォームの切り替え
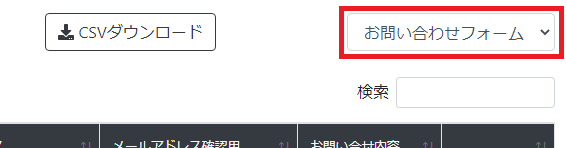
ページ右上にある【フォームの履歴を選択】をクリックすると、
現在作成したフォームの一覧を選択することが出来ます。
(上図赤枠参照。上図では【お問い合わせフォーム】となってます)
選択されたフォームの受信履歴が、一覧となって表示されるはずです。
ただし、受信履歴が無い場合は何も表示されません。
表示件数
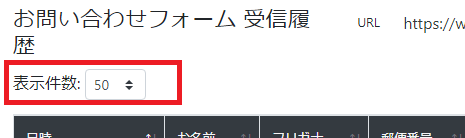
ページ左上にある表示件数では、一度に表示する受信履歴を設定できます。
デフォルトでは50件になっていますが、【10件】【25件】【50件】【100件】から選択できます。
検索
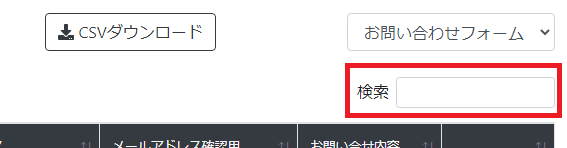
ページ右上にある検索窓にキーワードを入力することで、受信履歴の中から該当するデータのみを表示します。
フォームに存在している、すべての項目が検索対象になっています。
検索窓にキーワードが残った状態ですと、常にキーワードが一致したものしか
表示されないので、普通に表示したいときは、検索窓からキーワードを消してください。
ソート

受信履歴の項目名の入った黒帯(上図赤枠参照)部分をクリックすることで、ソートが可能です。
各項目ごとにソート機能が備わっており、好きな項目でソートをかけることができます。
また、黒帯部分を続けてクリックすることで、昇順・降順を切り替える事も可能です。
削除
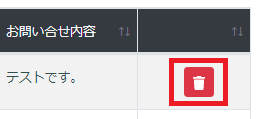
該当する受信履歴の一番右端にあるゴミ箱のアイコン(上図赤枠参照)を
クリックすることで、受信履歴を削除する事ができます。
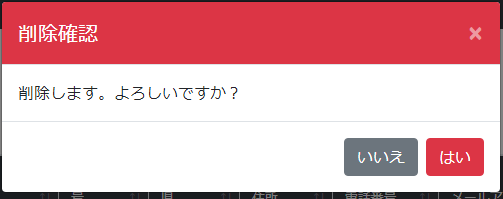
万が一、ご操作で削除されないように、削除アイコンをクリックした際は、
削除確認のダイアログが表示されます。(上図参照)
本当に削除しても問題がなければ【はい】をクリックしてください。
削除された履歴は復帰ができませんので削除する際は気をつけてください。
