このページではGoogle reCaptchaの設定方法について解説致します。
以下はGoogleアカウントにすでに登録済みという前提で説明を致します。
まだGoogleアカウントを取得されていない方は、まずGoogleアカウントを取得してからお読み頂きますようお願い致します。
Google reCaptchaとは?

Google reCAPTCHAは、Webフォームなどに登録する際、
botなどによる悪質なアクセスからWebサイトを守るための機能です。
EasyMailのフォームを作成する上では必須項目ではありませんが、より安全にご使用頂く為には設定した方がいいと思います。
次の項目でGoogle reCAPTCHAの登録方法を説明致します。
Google reCAPTCHAの登録方法
https://www.google.com/recaptcha/about/
にアクセスします。
すると以下のような画面が表示されます。
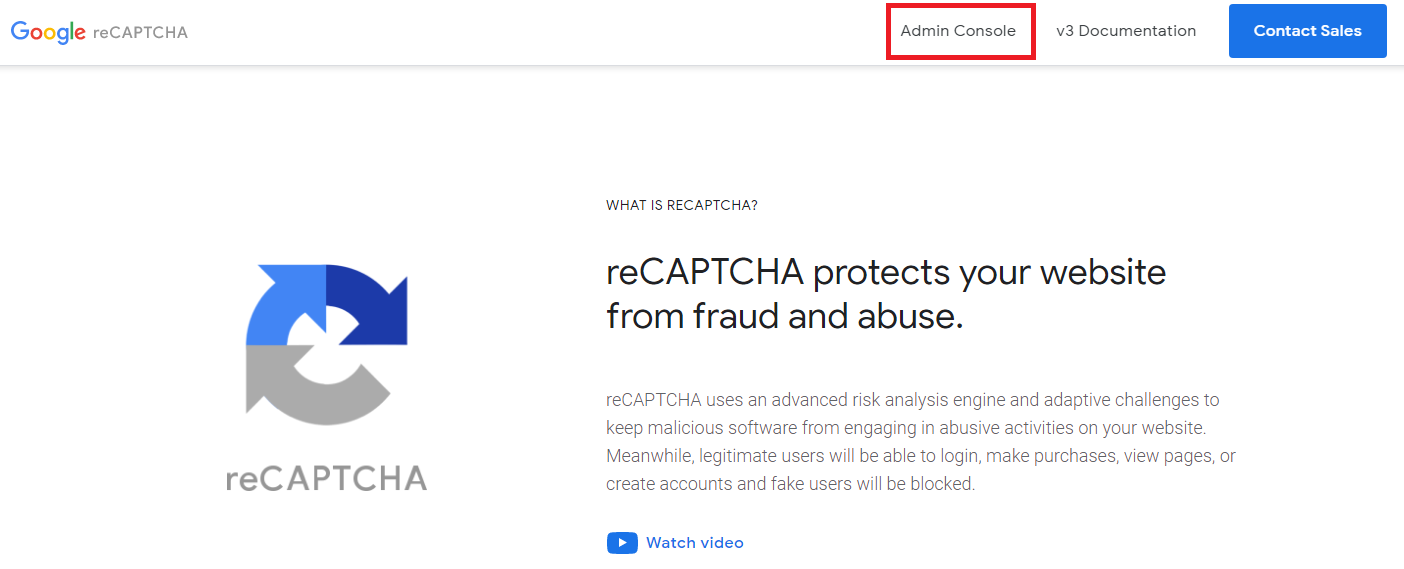
赤枠で示した【Admin Console】をクリックしてください。
(※事前にGoogleアカウントにログインしてください。
先述致しましたが、説明ではGoogleアカウントでログイン済みを前提に進めていきます)
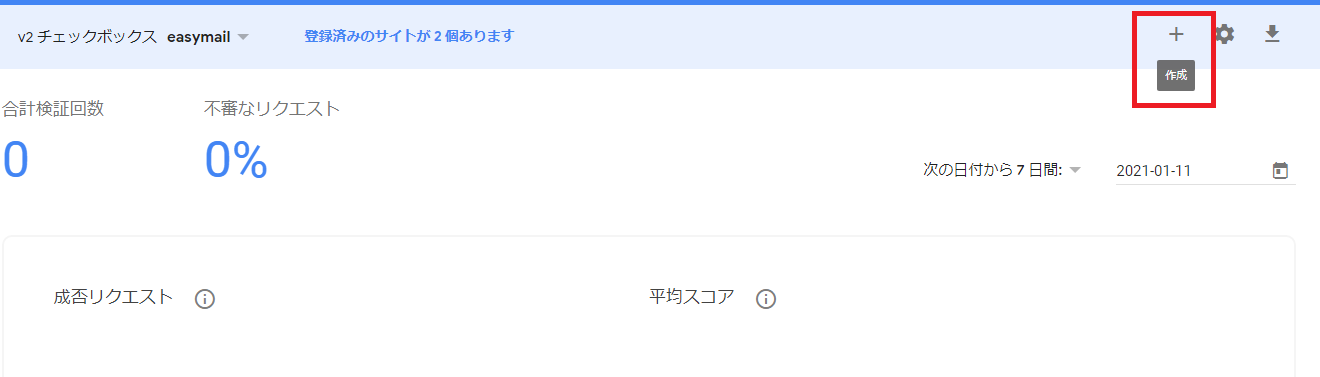
すると、このような画面が表示されます。
(※上図では、すでにreCAPTCHAを登録済みなので始めてのユーザーとは多少表示が違うと思われます)
赤枠で囲った【+】をクリックして、reCAPTCHAの追加を行います。
クリックすると下図の画面が表示されますので、赤枠で囲っている部分を入力し、
新しいサイトを登録します。
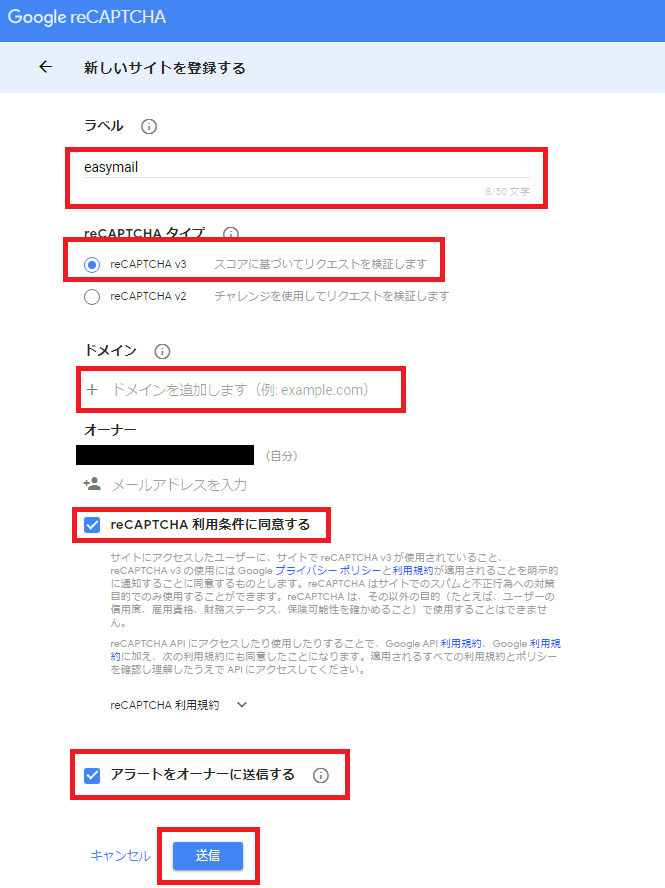
■ラベル
識別できる名称をつけると解り易いと思います。
例題ではeasymailとしています。
■reCAPTCHA タイプ
【reCAPTCHA v3】と【reCAPTCHA v2】が選択できますが、
必ず【reCAPTCHA v3】を選択してください。
■ドメイン
EasyMailを設置するドメインを入力してください。
■reCAPTCHA 利用条件に同意する
利用規約を読んだ上で同意にチェックをしてください。
■アラートをオーナーに送信する
チェックを入れてください。
以上、全ての項目を入力が完了しましたら【送信】ボタンをクリックしてください。
reCaptchaのキーの確認方法と設定について
reCAPTCHAの管理画面に行くと下図のような画面になっていると思います。
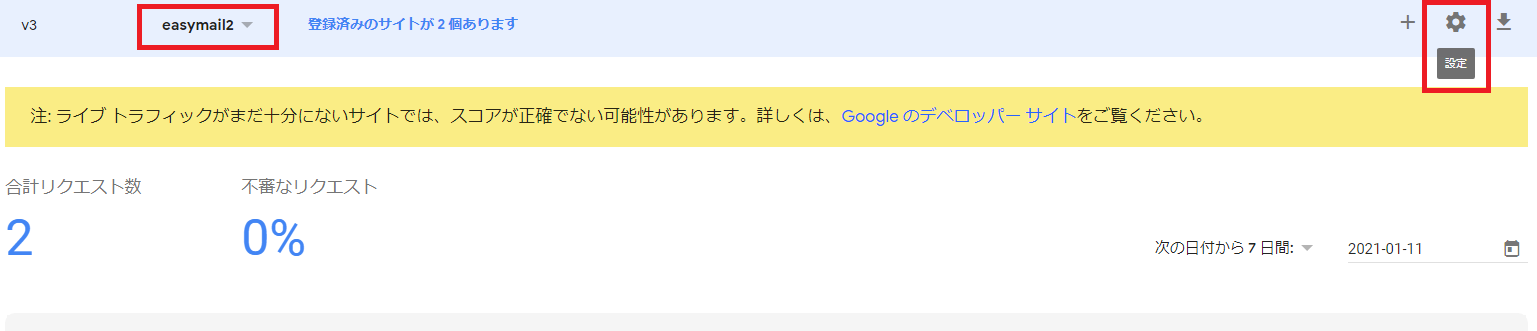
右上にある赤枠で示した歯車のアイコンをクリックし、設定画面を開きます。
すると、下図のような画面が表示されます。
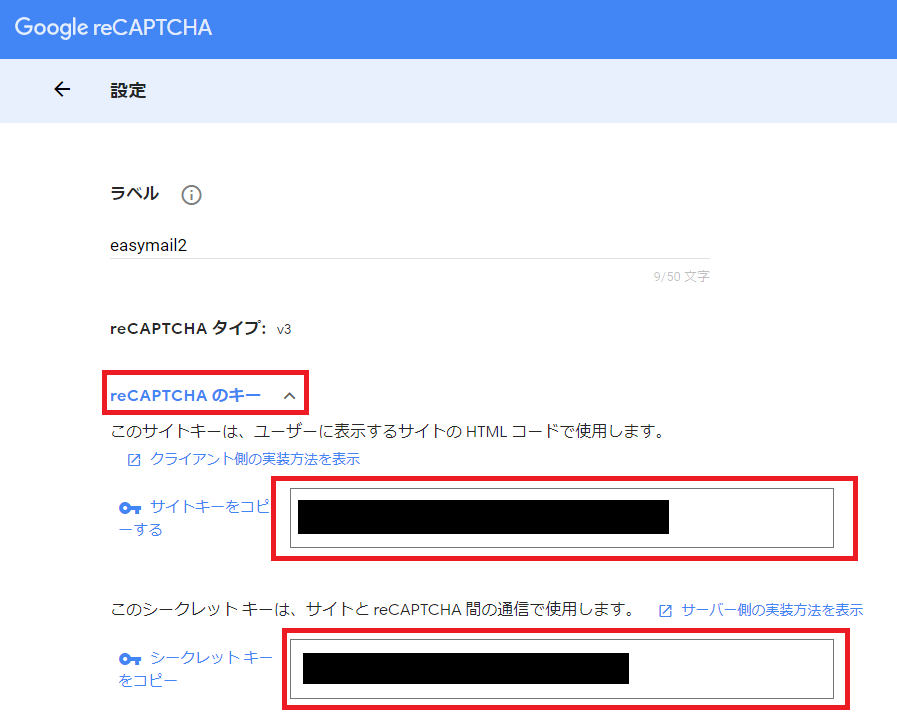
赤枠で囲った【reCAPTCHA のキー】をクリックすると、隠れていた部分が表示され、
上図のように【サイトキー】や、【シークレットキー】が表示されます。
この【サイトキー】と、【シークレットキー】をフォームの設定画面の該当項目へ
それぞれコピー&ペーストします。

【表示位置(下から)】という項目ですが、reCAPTCHAのアイコンが表示される位置を示しています。
基本的にreCAPTCHAのアイコンは、フォームの右下に表示されるので、
そこから上に何px上げるかという意味になりますので、
上の方にあげたい場合は大きな数値を、あまり気にせず右下に設置したいのであれば、
0に近い数値を入力してください。
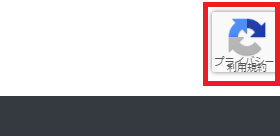
例題では50pxを設定しましたが、上図のような位置になりました。
(黒い部分はフッターです)
参考にして頂ければと思います。
