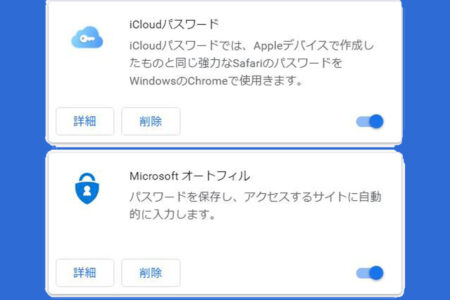クロスドメイントラッキングとは?GoogleAnalytics4(GA4)での設定方法を解説します

「クロスドメイントラッキングってなに?」
「クロスドメイントラッキングの設定方法がわからない…」
と、悩んでいませんか?
この記事では、GoogleAnalytics4でクロスドメイントラッキングを設定するメリットやデメリット、設定方法から注意点まで解説します。
この記事を読むと、クロスドメイントラッキングに必要な知識を得られますので、ぜひ最後までご覧ください。正しいデータ分析をして、売り上げに貢献しましょう。
参考:Googleアナリティクス4(GA4)の使い方や設定方法
無料で簡単インストール。
オープンソースのメールフォームCMS
「EasyMail(イージーメール)」を使ってみませんか?
改変でも、再配布でも、商用利用でも、有料販売でも、
自由に無料でつかうことができるメールフォーム!
目次
クロスドメイントラッキングとは?

クロスドメイントラッキングとは、異なるドメインの移動を追跡することです。GoogleAnalyticsにより設定することで、異なるドメインを移動するユーザーの流入元を確認できるようになります。
ECサイトを例に挙げると、カートページ(買い物カゴ)が別ドメインの場合などに有効です。ECサイトに流入したユーザーが、別ドメインのカートページに移動すると、解析が切断されてしまいます。切断された時点で、流入元が分からなくなってしまい、必要な施策ができません。
クロスドメイントラッキングを設定していない場合
Facebook⇒aaa.com⇒bbb.com⇒aaa.comとページ移動したユーザーのトラッキングは、bbb.comに移動した時点で切断されます。また、bbb.comの参照元はaaa.comなので、流入元が分かりません。
クロスドメイントラッキングを設定した場合
Facebook⇒aaa.com⇒bbb.com⇒aaa.comとページ移動したユーザーのトラッキングは切断されません。また、bbb.comからaaa.comに移動したとしても参照元はFacebookとして表示されます。
クロスドメイントラッキングは、コンバージョンに至るまでの、流入元となった記事を明確にできます。流入元を明確にすることで、具体的な施策をしていきましょう。
クロスドメイントラッキングは実際のセッション数を計測できる
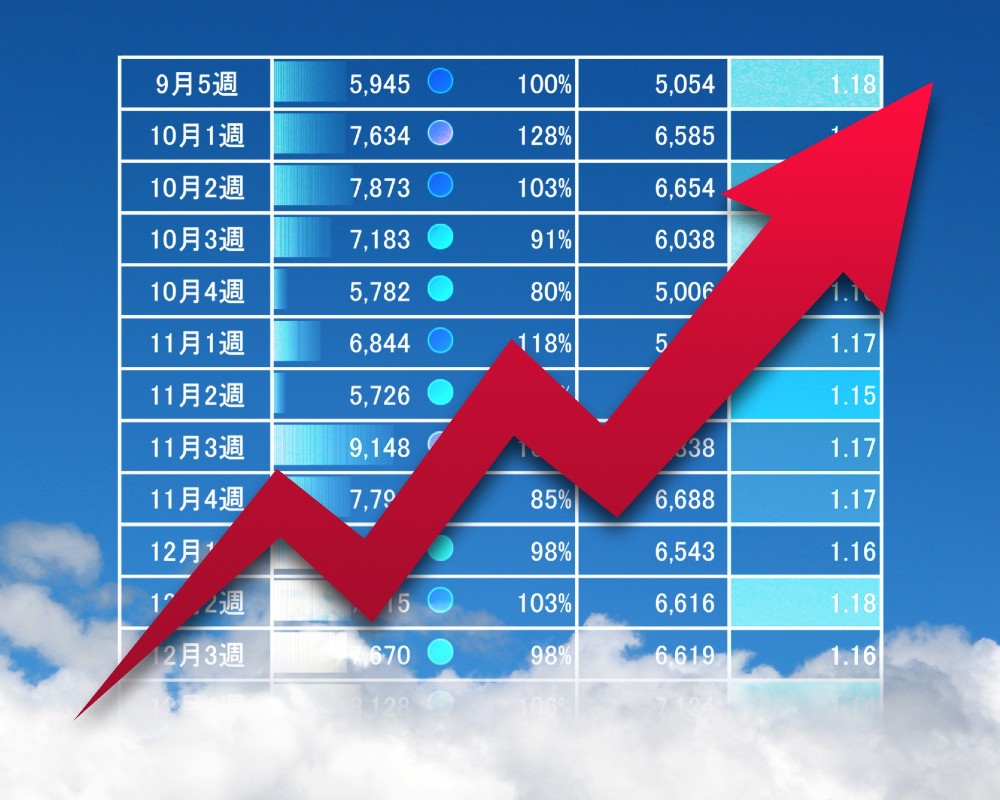
クロスドメイントラッキングを設定すると、実際のセッション数を計測できます。ユーザーを追跡できるため、異なるドメインを移動しても、1セッションと捉えられるからです。
例えば、異なるドメインを行き来する場合、往復する回数に応じてセッション数が加算されます。回遊するユーザーを追跡できるクロスドメイントラッキングは、ユーザー数の計測に有効です。
クロスドメイントラッキングを設定していない場合
aaa.com⇒bbb.com⇒aaa.comとページを移動したとき、aaa.comに流入するたびにセッションが計測されます。よって、1ユーザー当たりセッション数は2です。
クロスドメイントラッキングを設定した場合
aaa.com⇒bbb.com⇒aaa.comとページを移動したとき、一連の流れを追跡します。よって、1ユーザー当たりセッション数は1です。
クロスドメイントラッキングはコンバージョンに至った記事がわからない

クロスドメイントラッキングは、あくまでも流入元を明確にする設定です。なので、流入後にいくつかのドメインを回遊してコンバージョンした場合、コンバージョンに至った記事が不明になってしまいます。
通常、SNSから集客記事へ流入したユーザーが、LPへ移動したとき、参照元は集客記事です。一方、クロスドメイントラッキングを設定すると、LPへ移動したユーザーの参照元はSNSになってしまいます。
クロスドメイントラッキングは、流入元を明確にする設定なので、用途を理解した上で有効に活用しましょう。
上記のようなデメリットが発生する場合、コンバージョントラッキングを設定することで、回避できます。
クロスドメイントラッキングの設定方法

クロスドメイントラッキングは、GoogleAnalyticsによる設定が可能です。3つのポイントに分けて解説しますので、以下をご覧ください。
- Google Analytics 4 Propertiesで設定する
- Google Tag Manager(GTM)で設定する
- 登録したドメインすべての参照元を除外する
参考:Googleアナリティクス4(GA4)の使い方や設定方法
クロスドメイントラッキングの設定方法は2通りです。また、参照元を除外する設定が必要なので、順を追って解説します。なお、analytics.jsは旧タグなのでgtag.jsへ変更しましょう。
Google Analytics 4 Propertiesで設定する
Google Analytics 4 Properties(GA4)で設定する方法は、以下の通りです。
- 同じトラッキングコードを各ドメインに追加する
- フィルターの設定でレポートにドメイン名を表示させる
- 登録したドメインすべての参照元を除外する
GA4を利用している場合、設定は管理ページのみで行いましょう。また、クロスドメイントラッキング用のプロパティを作成した上で、設定することをおすすめします。
ユニバーサル アナリティクス プロパティで、すでにグローバル サイトタグ内に設定が存在する場合、Google アナリティクス 4 プロパティにもその設定が反映されます。コード内または管理ページで指定したドメインはすべて Google アナリティクス 4 プロパティに反映されますが、設定は管理ページのみで行うことをおすすめします。
引用:Google「[GA4] クロスドメイン測定のセットアップ」
同じトラッキングコードを各ドメインに追加する
同じトラッキングコードを各ドメインに追加する方法は以下の通りです。
- ①プロパティを開く
- ②データストリームからウェブを選択
- ③タグ付の詳細設定を開く
- ④ドメインの設定を開く
- ⑤条件を追加を開く
- ⑥各ドメインを登録し保存
①プロパティを開き、データストリームを選択▼
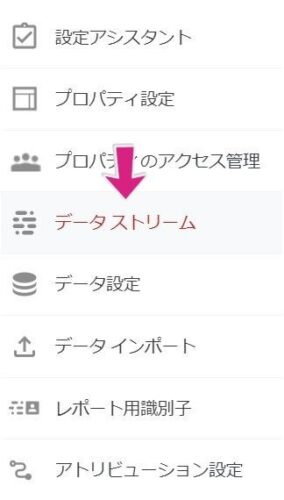
②ウェブを選択▼
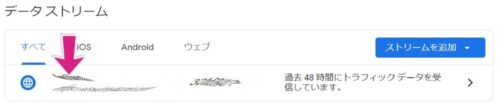
③タグ付けの詳細設定を選択▼
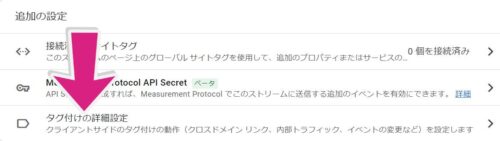
④ドメインの設定を開く▼
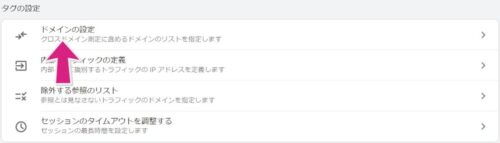
⑤条件を追加を開く▼

⑥各ドメインを登録し、保存して完了▼
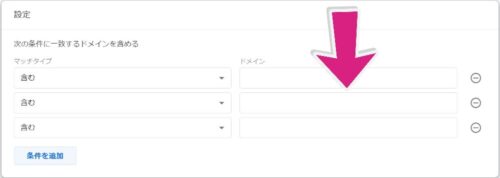
フィルターの設定でレポートにドメイン名を表示させる
ホスト名連結フィルタを設定することで、解析時にドメイン名の表示が可能です。レポートにドメイン名を表示させることで、内容をわかりやすくしましょう。手順は、以下の通りです。
- ①管理からビュー列のフィルタを選択
- ②フィルタを追加
- ③カスタムを選択し、詳細にチェック
- ④フィールドA:ホスト名:(.*)と入力
- ⑤フィールドB:リクエストURI:(.*)と入力
- ⑥出力先:リクエストURI:$A1$B1
- ⑦フィールドBは必須にチェック
- ⑧保存
フィルターの設定が完了したら、「登録したドメインすべての参照元を除外する」へ続きます。
Google Tag Manager(GTM)で設定する
Universal Analytics(UA)を利用している場合、Google Tag Manager(GTM)でかんたんに設定できます。手順は以下の通りです。
- ①新規のタグを作成
- ②タグの種類はUAを選択
- ③トラッキングタイプ:ページビュー
- ④「このタグでオーバーライド設定を有効にする」をチェック
- ⑤トラッキングID「UA-XXXXXXXX-X」を入力
- ⑥詳細設定にてフィールド名と値を入力
- ┗フィールド名:allowLinker(サブドメインの場合:cookieDomain)
- ┗値:true(サブドメインの場合:auto)
- ⑦クロスドメイントラッキングを選択
- ⑧自動リンクドメインに全てのドメインをカンマ区切りで入力
- ┗(aaa.com,bbb.com)
- ⑨区切り文字としてハッシュを使用:偽
- ⑩フォームをデコレート:偽
- ⑪公開
サブドメインの場合、入力内容が変わりますので、注意しましょう。
登録したドメインすべての参照元を除外する
流入元を明確にするために、登録したドメインすべての参照元を除外する必要があります。
GA4 による設定手順は、以下の通りです。
- ①プロパティからデータストリームを選択
- ②ウェブを選択
- ③「タグ付の詳細設定」を選択
- ④「除外する参照のリスト」を選択
- ⑤クロスドメイントラッキングを利用するドメイン全てを入力
- ⑥保存
UAによる設定手順は、以下の通りです。
- ①プロパティ内「トラッキング情報」を選択
- ②「参照元除外リスト」を選択
- ③「参照の除外を追加」を選択し、ドメインを追加
- ④作成
※GA4のアップロードがメインなので、GA4の利用が推奨されています。
クロスドメイントラッキングの動作を確認する方法

クロスドメイントラッキングの動作確認について、解説します。手順は以下の通りです。
- ①別ドメインのリンクにパラメータが表示されるか確認
- ②レポートにて登録したドメインの情報があるか確認
追跡しているリンクには末尾に「?_ga=~」もしくは「?_gl=~」というパラメータが付与されます。リンクをクリックして確認しましょう。
クロスドメイントラッキングできないときの原因と対策

クロスドメイントラッキングできない場合、以下のような状況が考えられます。
- ①パラメータが削除されてしまっている
- ②スクリプトが競り合っている
それぞれの原因や対策について解説しますので、ぜひ参考にしてください。
パラメータが削除されてしまっている
リダイレクトを行っている場合や、クエリパラメータに対応していない場合にパラメータが削除されてしまう場合があります。
ですが、瞬時にページが切り替わってしまうため、目視による確認が困難です。Chrome DevToolsで再設定が可能ですが、難しい内容のため、ウェブ開発者の協力を求めましょう。
スクリプトが競り合っている
JavaScriptによるページ遷移や、ページ内のスクリプトにより、クリックイベントが正常に伝達されない場合があります。競合するスクリプトを整理することで、解決できる場合がありますが、難しい場合はウェブ開発者に相談しましょう。
クロスドメイントラッキングを設定する上での注意点

クロスドメイントラッキングを設定する上での注意点として、以下2つをご覧ください。
- GoogleAnalyticsはブックマークからの流入もカウントする
- 不要なクエリパラメータは削除する
レポートを分析する上で、とても重要なポイントなので、ぜひ参考にしてください。
GoogleAnalyticsはブックマークからの流入もカウントする
参照元除外の設定をしても、除外したドメインが記録されてしまうことがあります。多くの原因は、ブックマークからの流入によるものです。
一般的な解析ツールでは、ブックマークは参照元なしとして表示されます。しかし、GoogleAnalyticsはブックマークからの流入もカウントするため、ブックマークされやすいサイトでは注意が必要です。
不要なクエリパラメータは削除
GoogleAnalyticsの分析に必要のないクエリパラメータが付与されてしまうと、以下のようなデメリットが発生します。
- 集計漏れが発生
- データベースの制限規制が発生
さまざまなシーンで、クエリパラメータを利用している場合に発生しますので、注意しましょう。不要なクエリパラメータは削除することで、精度の高い分析ができます。
クロスドメイントラッキングの仕組み

クロスドメイントラッキングは、各ドメインに設置したJavaScriptのコードを一括管理できるシステムです。GoogleAnalyticsの仕組みは以下をご覧ください。
- サイトにJavaScriptのトラッキングコードを埋め込む
- アクセスしたユーザーのブラウザにロードされる
- ロードされたJavaScriptが情報を収集する
- GoogleAnalyticsに情報が保存される
- 管理者が情報を確認する
基本的にJavaScriptにより利用しますが、APIによる連携も可能です。GA4では、ウェブやアプリの管理が容易に行えますので、まだ利用していない人はぜひ参考にしてください。
まとめ:クロスドメイントラッキングを上手に使いこなそう

クロスドメイントラッキングの役割や、設定方法を解説しました。メリットやデメリットを把握した上で、設定しましょう。また、GA4 のアップロードがメインになるため、UAを利用している人はGA4の登録をおすすめします。以下にて、要点をまとめますのでご覧ください。
- クロスドメイントラッキングはあくまでも流入元を明確にする設定である
- コンバージョンに至った記事を確認したいときはコンバージョントラッキングを利用する
- 追跡用パラメータが付与されるため、不要なクエリパラメータは削除する
- ブックマークされるサイトでは、流入元の数字に注意する
ECサイト以外でも、クロスドメイントラッキングを利用するシーンはさまざまです。あなたのサイトに適しているかの判断をしてから、設定しましょう。