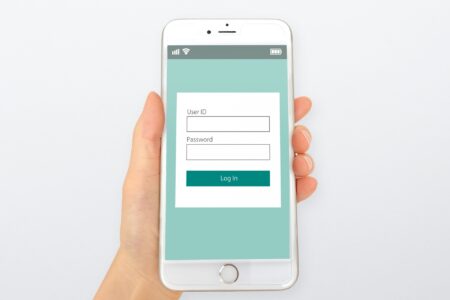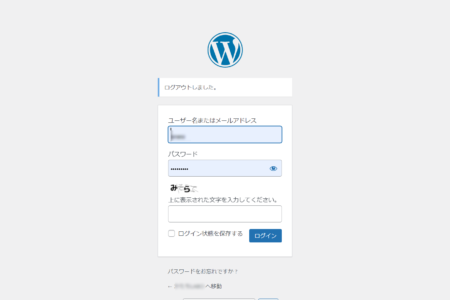WordPress5.9アップデートあり。変更点や不都合を調査しました
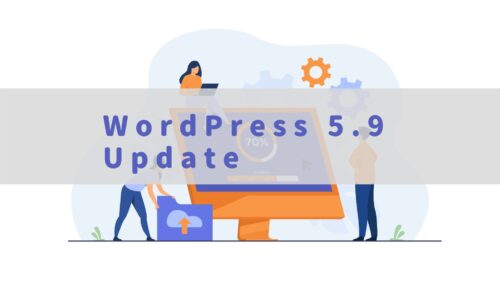
2022年2月18日、WordPress5.9がリリースされました。
これからバージョンアップをお考えの方向けに、フルサイト編集、ブロックコントロールなど新機能の使用感や、既知の不具合、バージョンアップのメリットを解説します。
無料で簡単インストール。
オープンソースのメールフォームCMS
「EasyMail(イージーメール)」を使ってみませんか?
改変でも、再配布でも、商用利用でも、有料販売でも、
自由に無料でつかうことができるメールフォーム!
目次
WordPress5.9の主な変更点
最初に、現在ご使用のWordPressのバージョンを確認してみてください。
WordPress管理画面で「ダッシュボード」>「更新」を選択します。
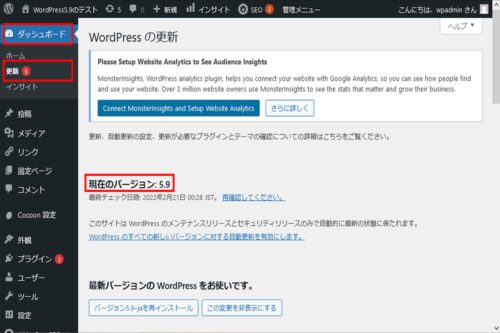
「現在のバージョン」が5.9以上ならば、既にアップデートが完了しています。
5.8以前のバージョンの場合はまだ適用されていませんので、これから解説する内容を、バージョンアップすべきかどうかの参考にしてください。
アップデートの概要は、WordPress開発元の公式ブログでも簡単に紹介されています。
ただし、その内容は英文の機械翻訳であり、かなり要約されていて理解しづらい内容となっています。
本記事では実際の画面イメージなどと合わせて詳しく解説していきます。
新テーマ Twenty Twenty-Two
WordPress5.9 からテーマが大きく2種類に分類されるようになりました。
新しい形式のテーマはブロックテーマと呼び、後述するFSEに対応します。
これに対して従来のテーマはクラシックテーマと呼ばれます。
?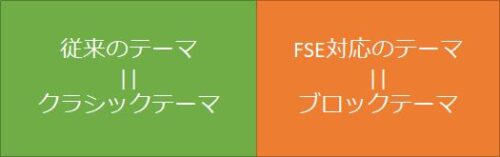
WordPress5.9には最初からブロックテーマ「Twenty Twenty-Two」が付属しています。
「Twenty Twenty-Two」を試すには、以下の手順でテーマを変更します。
※公開サーバで直接実施せず、テスト用の環境でお試しください。
(1)「外観」>「テーマ」>「Twenty Twenty-Two」を選択します。
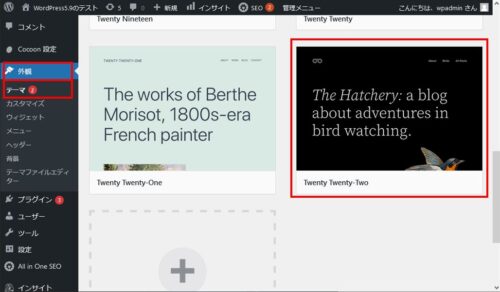
(2) 「有効化」を選択します。
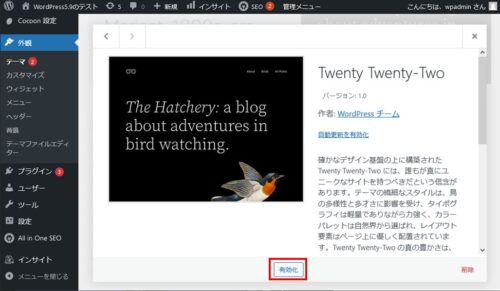
(3) “新しいテーマを有効化しました”が表示されたら「サイトを表示」を選択します。
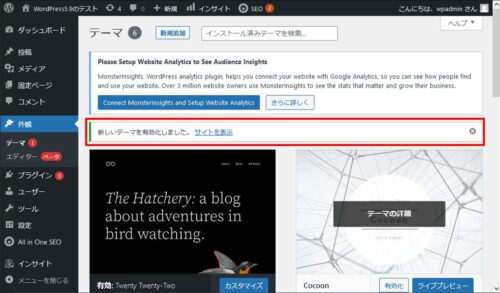
(4) Twenty Twenty-Two が適用されたサイトのプレビューが表示されます。
デフォルトのカバーイラストはハチドリのようですね。
?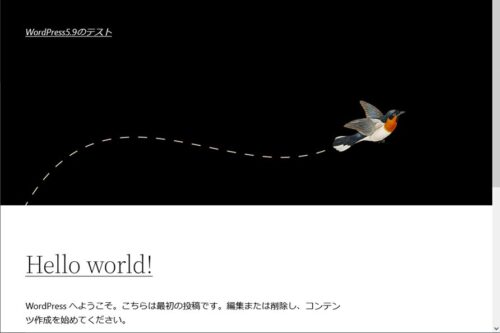
新機能 フルサイト編集(FSE)
WordPress5.9から「フルサイト編集」が使えるようになりました。
フルサイト編集は英文では Full Site Editing、略称はFSEです。
本記事でも以後FSEと表記します。
Twenty Twenty-Two またはその他のブロックテーマでのみ使用することができる機能で、従来のクラシックテーマでは使用できません。
テーマを探す際の条件にFSEに対応したブロックテーマか否かを指定することができます。
(1) 「外観」>「テーマ」>「新規追加」を選択します。
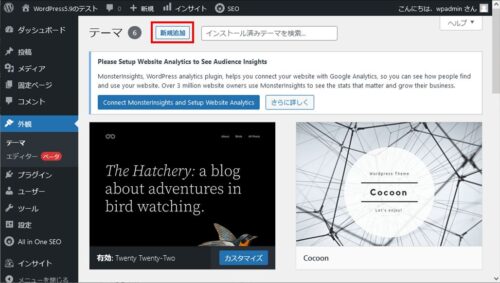
(2) 「特長フィルター」>「フルサイト編集」>「フィルターを適用」を選択します。
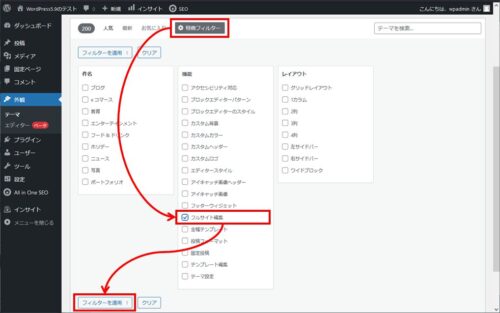
(3) フィルター適用の結果、2022年2月時点で 全200件中 51件がFSEに対応していることが確認できました
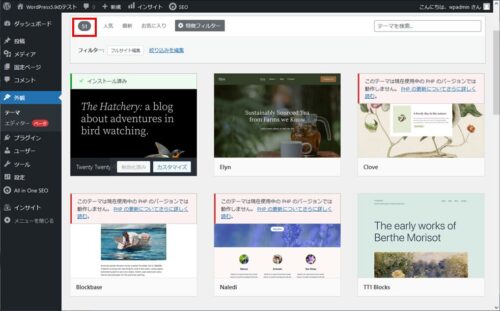
現在ご使用のテーマがFSEに対応していれば、すぐにFSEの機能を試すことができます。
WordPress管理画面のテーマギャラリーではなく、別途有償テーマなどをご使用の方は、テーマの提供元サイト等で対応状況をご確認ください。
FSEは、サイトを構成する ヘッダー、フッター、サイドバーなどの外観や設定をブロックエディターで編集できる機能です。従来のクラシックテーマでは、見た目を変更するにはテーマのカスタマイズで行う必要がありました。
また、テーマのカスタマイズでの色変更などの指定対象も細かくは指定できず、イメージ通りの見た目にするためには「テーマエディター」で各スタイルシートを直接編集しなくてはなりませんでした。
この方法では、スタイルシートの編集>適用>プレビュー の手順を何度も繰り返しながら調整する必要がありました。
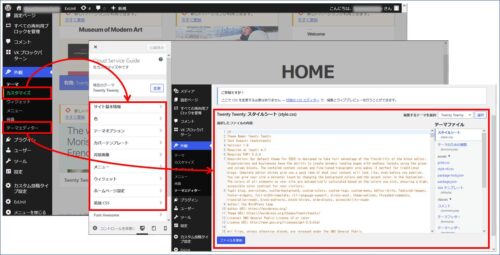
FSEでは、画面で直接外観の仕上がりを見ながら設定を変更することができます。しかも、すべてのブロックに対して細かく指定することができます。
スタイルシートの知識も必要ありません。
FSEを使用するには、Twenty Twenty-TwoなどのFSE対応のブロックテーマを適用し、WordPress管理画面で「テーマ」>「エディター(ベータ)」を選択します。
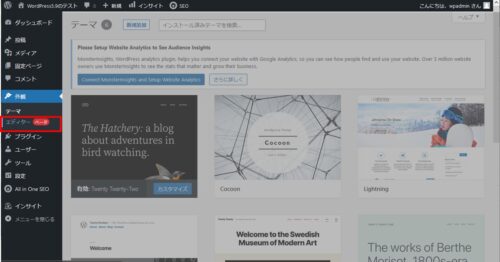
テーマが適用されたサンプルコンテンツが表示されますので、各ブロックパーツを選択してみます。
すると、ブロックの設定画面が表示され、文字の種類、色(グラデーションも設定できます)、行間などを指定するブロックエディターが右ペインに表示されます。
ブロックエディターで変更した内容はリアルタイムで画面上の見た目に反映されます。
以下にいくつかの画面サンプルを示します。
(1) 投稿タイトルブロックの編集 – フォント・寸法などを指定できます。
画面下部に、パンくずリストが表示され、何のブロックか・どの階層かがひと目でわかるようになっています。
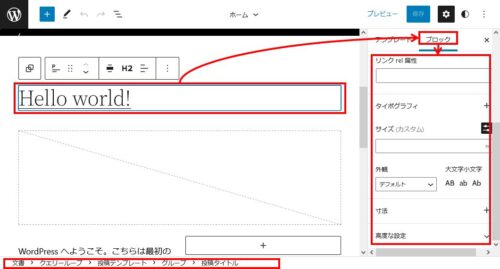
(2) 投稿のアイキャッチブロック – タイポグラフィ・色・レイアウトなどが指定できます。
他のブロックと同様に、ドラッグして任意の位置に移動させることも可能ですので、レイアウトの自由度はぐんと上がりました。
その反面、注意深く編集しないと、サイト全体のレイアウトが大きく崩れることにもなりかねませんので、大幅な編集を行う場合はバックアップを取得しておくことをおすすめします。
?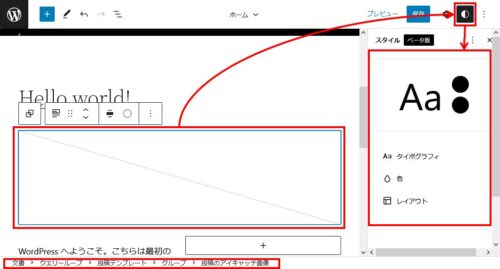
(3) カラムブロック(本文)- 色パレットを展開した例です。
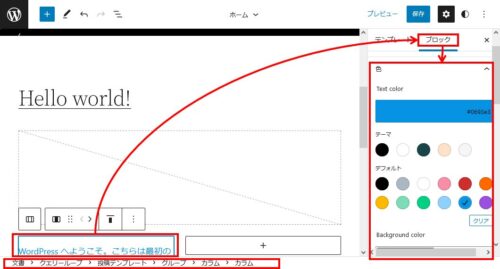
このように新しいブロックテーマでは、従来のクラシックテーマと比べると非常に細かく、直感的に外観の変更ができるようになりました。
リリースされたばかりのため、対応するテーマは少なく日本語の解説記事もまだまだ少ないですが、デザインにこだわりたいけどスタイルシートの編集は難しいという方には是非試していただきたい新機能となっています。
新ブロック ナビゲーションブロック
以前は「外観」>「メニュー」で設定していたナビゲーション(サイト内の移動を支援するUI)が、画面のプレビューを見ながら設定できるブロックとして追加されました。
配置、方向、オーバーレイで常時表示するかなどを指定することができます。
また、一度指定した内容はデータベースに保存されるようになっていますので、何度も指定しなおす必要はありません。
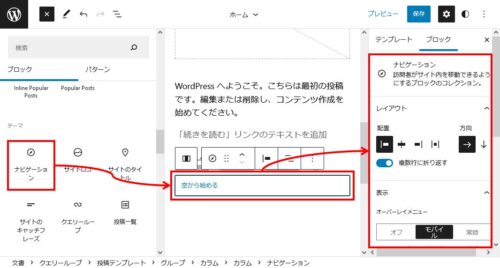
ナビゲーションブロックのほかにも、FSEの一環で「テーマ」カテゴリーに様々なブロックが追加されており、これまで「外観」で指定していたデザインをブロックとして好きな場所に配置し、見た目を指定できるようになっています。
ブロックに対する操作方法の変更
ブロックに対して、見た目や細部の指定ができるようになりました。
新しいタイポグラフィーツールでは、従来のフォントサイズに加えて、行の高さ・行間・フォント形状などを設定できます。下図は「段落ブロック」に対するタイポグラフィの新旧比較です。
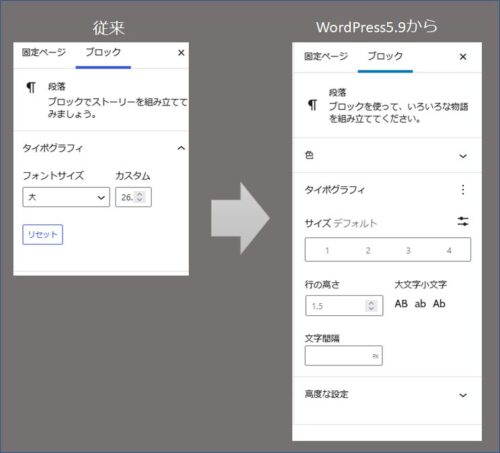
新機能 パターンエクスプローラー
固定ページなどで使えるレイアウトデザインが従来からパターンとして使用することができましたが、WordPress5.9ではパターンがブロックテーマに対応しており、種類も豊富に用意されています。
パターンエクスプローラーの使い方を見ていきましょう。
(1) WordPress管理画面で「新規」>「固定ページ」を選択します。
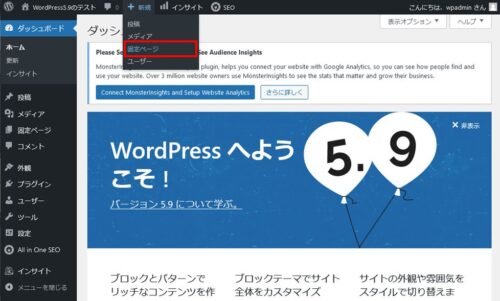
(2) 「+」でブロック挿入ツールを呼び出します。
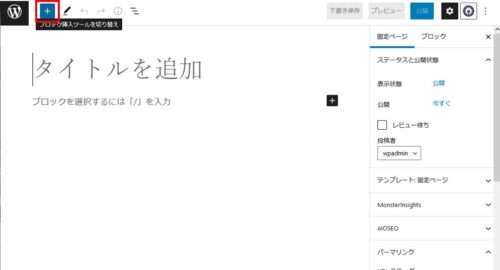
(3) 左ペインのブロック挿入ツールで「パターン」タブを選択すると、使用可能なパターンのサムネイルが表示されます。
ここから直接選択することもできますが、「参照」を選択してみましょう。
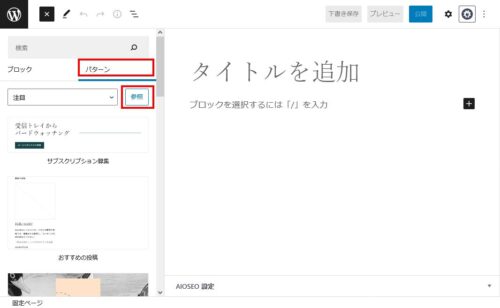
(4) パターン一覧がフルサイズで表示され、選択しやすくなりました。
左ペインではパターンのカテゴリー選択が表示されており、必要に応じて絞り込むこともできます。
今回は試しに「動画トレーラー」を選択してみます。
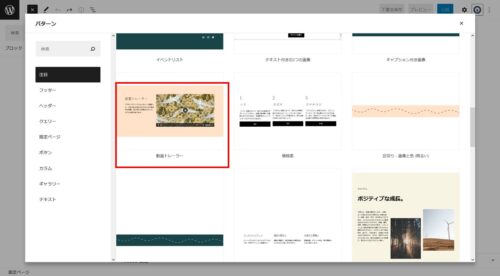
(5) 固定ページに動画トレーラーを構成する3つのブロック(見出し・段落・動画ブロック)が配置されました。
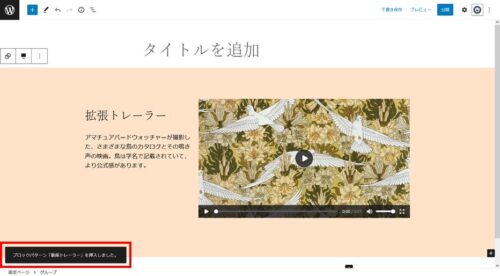
このように、WordPress5.9では用途に応じたパターンを選択して、すばやく固定のページを作成することができます。
新たに提供されたパターンを是非確認して、自分のサイトで活用してみてください。
リストビューの刷新
WordPress5.9ではリストビューを使って、コンテンツの配置を簡単に変更することができるようになりました。
固定ページの編集画面でリストビューボタンを選択します。
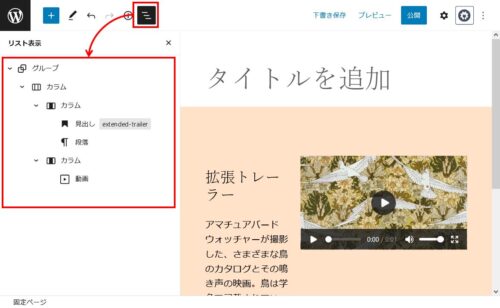
表示されたリストビュー内のブロックをドラッグ&ドロップで移動させることにより、プレビュー上のブロックの配置も変更されます。
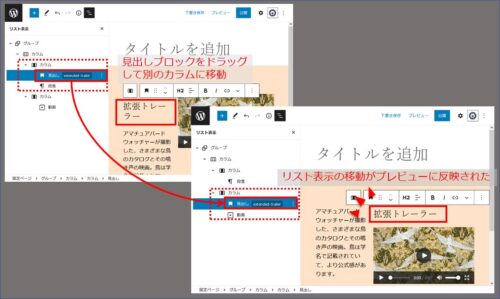
レイアウトが複雑なページでもブロックの構造をツリー形式で参照でき、ツリーを展開したり折りたたんだりすることで必要な情報に集中することができます。
また、ツリー内にリンクを埋め込めば、訪問者がページ内での移動をしやすくすることができ、アクセシビリティの向上に役立ちます。
ギャラリーブロック
ギャラリーブロックもWordPress5.9で強化された機能の一つです。
ギャラリーブロックでは表示するカラム数、画像の切り抜き(指定されると縦横比をギャラリー内で統一するようにトリミングします)、リンク先、画像サイズなどのスタイルを指定することができます。
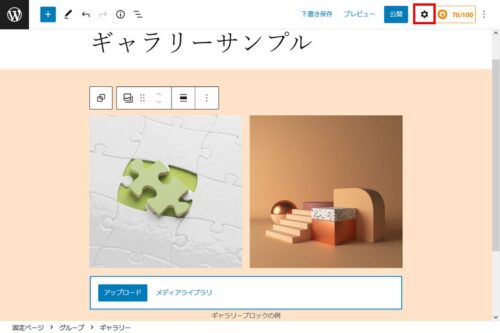
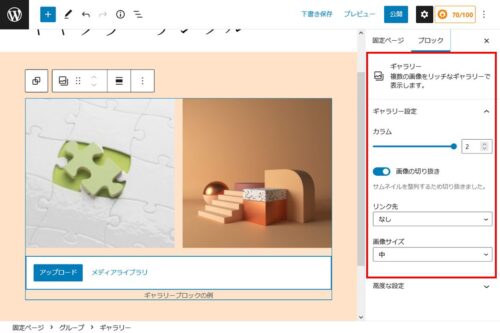
ギャラリーブロック内の画像は個別にイメージブロックと同様のスタイル設定をすることができます。
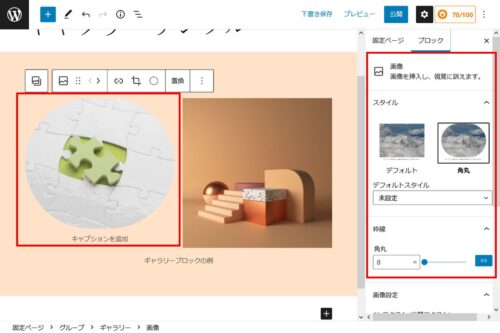
ここまでが、WordPress5.9の主な新機能の紹介です。新機能を以下にまとめます。
- 新しいブロックテーマを適用することでFSEを使用できるようになる
- パターネクスプローラーが使いやすく拡張された
- さまざまな追加ブロックが提供された
- 従来からあるブロックも使いやすく変更された
報告されている既知の不具合と対処方法
2022年2月24日時点で、日本語のサポートフォーラムで キーワード”5.9″ で検索すると239件の投稿が確認できます。
同じく英語のサポートフォーラムで”5.9″で検索した結果は 4,270件でした。
すべてが不具合ではありませんし、古い情報もありますが、アップデートの内容が大きい割には少ない印象を受けました。
WordPress日本語フォーラムの「バグ報告と提案」カテゴリ等から不具合をいくつか紹介します。
| 不具合 | 原因・対処 |
| FSEが利用できない | テーマがFSEに対応していなければ使用できません。テーマのドキュメントを確認し、可能であればテーマのサポートに問い合わせてください。 |
| 「このブロックでエラーが発生したためプレビューできません」が表示され、ブロックエディタでの編集ができない。 | 原因はいくつか考えられます。 WordPressのみアップデートし、テーマがアップデートされていない テーマの不具合(5.9に対応できていない) プラグインの不具合(5.9に対応できていない) 対策としては、下記のいずれかで解消できるかもしれません。 WordPressのバージョンを 5.8以前に戻す テーマをアップデートする プラグインをアップデートする 実施前には念の為バックアップを取得してください。 |
| サイドバーに表示されていたWordPressデフォルトのカレンダーが表示されなくなり、「公開された記事がないため、カレンダーブロックは非表示です。」メッセージが表示されました。 | 5.9より、公開された投稿が一件も無い、かつログインしている状態の場合、記事ページでそのような文言が表示されるようになりました。 |
| ギャラリーの編集ページで写真の順番を入れ替えられない。 | 5.9の不具合であり、次のマイナーアップデート(5.9.1)で修正される予定です。 |
| position:absolute;が効いている要素が親要素以上の幅・高さをもてなくなる場合がある。 | 以下のcssの読み込みを無効にすると改善されました。 /wp-includes/css/dist/block-library/style.min.css?ver=5.9.1 |
アップデートする際の注意点
アップデートする前に、お使いのテーマやプラグインが WordPress5.9に対応しているかどうかを確認してください。
自動アップデートを有効にしていると確認する前にアップデートされてしまいます。
表示が崩れる、一部の編集ができない等の現象であればまだ良いのですが、管理画面にログインできないなどの致命的な状況に陥ることもありますので、自動アップデートは抑止しておくことをおすすめします。
自動アップデートの設定はWordPress管理画面の「ホーム」>「更新」で確認できます。
「このサイトは WordPress の新しいバージョンごとに自動的に最新の状態に保たれます。」と表示されていれば、自動更新が設定されていますので、その下のリンクアンカー「メンテナンスリリースとセキュリティリリースのみの自動更新に切り替えます。」を選択することで無効化(セキュリティのみのアップデートに限定)することができます。
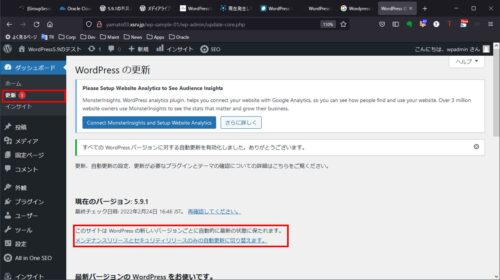
「このサイトは WordPress のメンテナンスリリースとセキュリティリリースのみで自動的に最新の状態に保たれます。」と表示されていれば、自動アップデートは無効化されています。
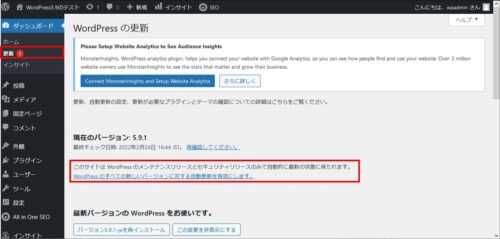
ダウングレードの手順
万一、アップグレード後に問題が発生した場合、以前のバージョンにダウングレードすることで解消する可能性があります。
以下に、ダウングレード手順の一例を紹介します。
プラグイン「WP Downgrade」によって 5.9 から 5.8.3 へダウングレードしてみます。
(1) プラグイン「WP Downgrade」を検索し、「今すぐインストール」を選択します。
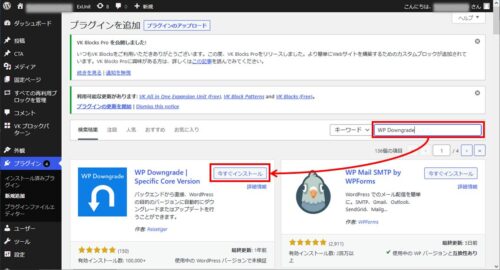
(2) 「WP Downgrade」を有効化します。
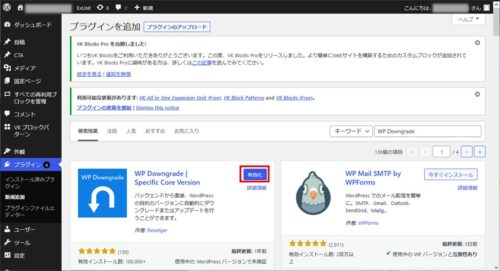
(3) 「Settings」を選択します。
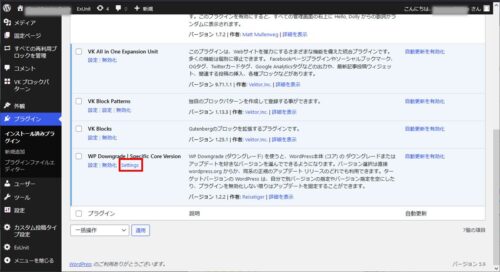
(4) ターゲットバージョンに 5.8.3 を指定します。
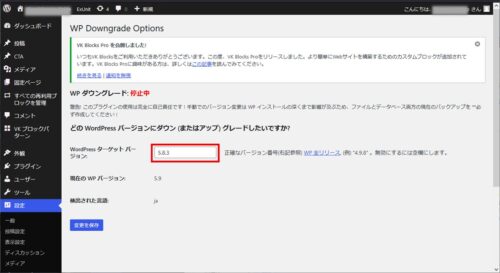
(5) 「本体のアップデート」を選択します。
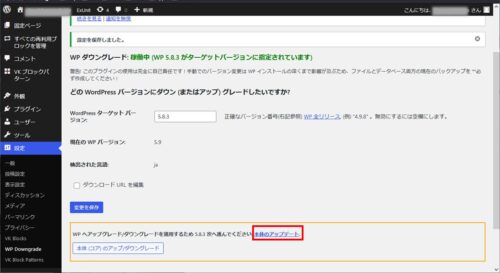
(6) 「バージョン5.8.3-jaを再インストール」を選択します。
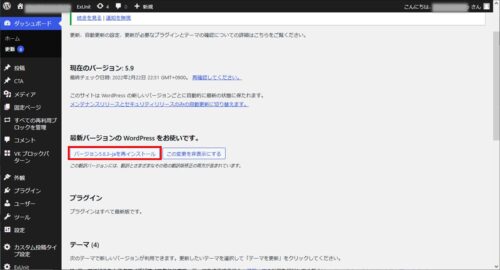
(7) 「現在のバージョン」が 5.2.8 になっていることを確認します。
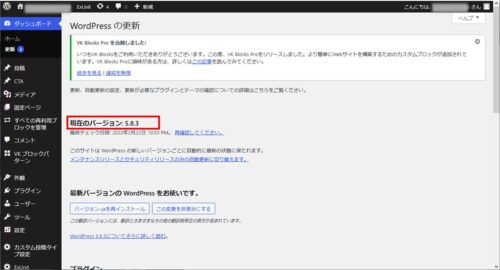
WordPress5.9へアップデートすべきか
WordPress5.9のメリットはFSEを中心とした新機能にあります。
現状のレイアウトで満足している方は、アップデートを急ぐ必要はないでしょう。
反対に、デメリットとなるのはテーマやプラグインで不具合が発生する可能性があることです。
何度も書いていますが、テーマやプラグインが対応しているかどうかを確認せずにアップデートするのは危険です。
必ず提供元の公開資料を確認する、サポートに問い合わせるなどして問題がないかを確認してからアップデートしてください。
未確認のままアップデートする場合は、最低限バックアップを取得してください。
これを期に、サポートがしっかりしていて、WordPressのアップデートへの対応も早いテーマへ乗り換えるというのも手ですね。